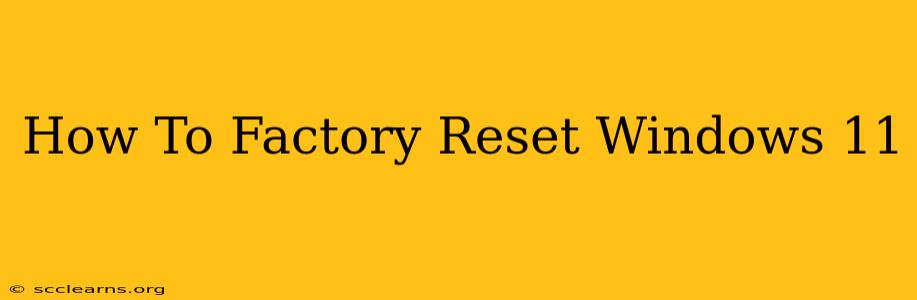Facing a sluggish Windows 11 system or persistent software issues? A factory reset might be your solution. This comprehensive guide walks you through the process of restoring your Windows 11 PC to its original factory settings, effectively wiping your hard drive and reinstalling the operating system. We'll cover different methods and crucial considerations before you begin.
Understanding Factory Reset Options in Windows 11
Before diving in, it's crucial to understand that a factory reset is a significant step. It will erase all data from your primary drive (typically C:), including:
- Files and folders: Documents, pictures, videos, music, and any other personal data.
- Installed applications: All programs and software will be uninstalled.
- System settings: Your personalized settings and configurations will be reverted to defaults.
Therefore, back up your important data before proceeding. This includes transferring files to an external hard drive, cloud storage (like OneDrive or Google Drive), or a USB flash drive.
Method 1: Resetting Your PC Through Settings
This is the most common and user-friendly method for performing a factory reset on Windows 11.
- Open Settings: Click the Start button, then click the gear icon.
- Navigate to System: In the Settings app, select "System".
- Select Recovery: Click on "Recovery" in the left-hand menu.
- Reset this PC: Under "Reset this PC," you'll see two options:
- Keep my files: This option will reinstall Windows 11, keeping your personal files but removing apps and settings. This is generally not recommended unless you know what you're doing.
- Remove everything: This option will perform a complete wipe of your drive, deleting all data and reinstalling Windows 11. This is the most thorough method.
- Choose your reset option: Select the option that best suits your needs. Remember, "Remove everything" is the true factory reset.
- Choose how to reinstall Windows: You'll be given the option to reinstall Windows from the cloud or from a local installation. Reinstalling from the cloud requires an internet connection, while a local install uses files already on your computer. Cloud installation is generally faster and more reliable.
- Confirm and proceed: Windows will walk you through the final steps. This process can take a significant amount of time, potentially several hours.
Method 2: Resetting Your PC Using Advanced Startup Options
This method is useful if you're experiencing significant system issues that prevent you from accessing the normal Settings menu.
- Access Advanced Startup: Hold down the Shift key while clicking the "Restart" button in the Start Menu.
- Choose Troubleshoot: In the "Choose an option" menu, select "Troubleshoot".
- Select Reset this PC: Click on "Reset this PC" and follow the instructions as outlined in Method 1, starting from step 4.
Important Considerations Before Resetting Windows 11
- Backup, Backup, Backup: We can't stress this enough. Always back up your essential data before performing a factory reset.
- Product Key: If you built your PC yourself or upgraded from a previous Windows version, make sure you have your Windows 11 product key handy. You might need it after the reset.
- Drivers: After the reset, you might need to reinstall device drivers, especially for printers, scanners, and other peripherals. Download them from the manufacturers' websites before the reset or have access to the internet post-reset.
- Time Commitment: The reset process takes considerable time. Be prepared to leave your computer unattended for an extended period.
Troubleshooting Potential Issues After Resetting Windows 11
After the factory reset, you might encounter some issues. Common problems include:
- Driver problems: Reinstall any missing or corrupted drivers.
- Software issues: If any specific programs aren't working, try reinstalling them from the official websites or installation media.
- Activation problems: If Windows isn't activating, ensure you've entered your product key correctly or contact Microsoft support.
By following these steps and understanding the implications, you can successfully factory reset your Windows 11 PC and resolve many system-related issues. Remember to always prioritize data backup to avoid irreversible data loss.