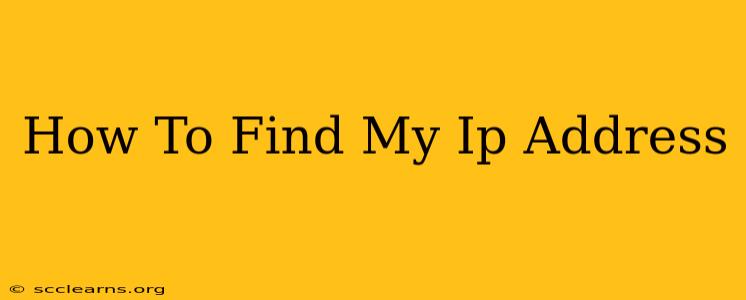Finding your IP address is easier than you think! Whether you're troubleshooting a network issue, accessing a remote server, or simply curious about your online identity, knowing your IP address is a valuable skill. This guide will walk you through several simple methods to quickly locate your IP address on various devices and operating systems.
What is an IP Address?
Before we dive into how to find your IP address, let's briefly understand what it is. An IP address (Internet Protocol address) is a unique numerical label assigned to each device connected to a computer network that uses the Internet Protocol for communication. Think of it as your device's online address. There are two main types:
- IPv4: The older, more common type, using a four-part decimal notation (e.g., 192.168.1.1).
- IPv6: The newer, more complex type, using a hexadecimal notation (e.g., 2001:0db8:85a3:0000:0000:8a2e:0370:7334).
Knowing your IP address is crucial for various tasks, including:
- Troubleshooting network problems: Your ISP (Internet Service Provider) might ask for your IP address to help diagnose connectivity issues.
- Accessing remote resources: You might need your IP address to connect to a VPN, remote server, or other network services.
- Checking your location: While not perfectly precise, your IP address can provide a general idea of your geographical location.
- Improving online security: Monitoring your IP address can help you detect potential security breaches.
How to Find Your IP Address: Different Methods
Here are several ways to find your IP address, depending on your device and operating system:
1. Using a Search Engine
The easiest method is to simply search online! Type "what is my IP address" into your favorite search engine (Google, Bing, DuckDuckGo, etc.). The search engine will directly display your public IP address. This is the address visible to others on the internet.
2. Using Your Router's Configuration Page
Your router's configuration page usually provides information about your network, including your IP address. Typically, you access it by typing your router's IP address (often 192.168.1.1 or 192.168.0.1) into your web browser. You'll need your router's login credentials to access the configuration page. The exact location of your IP address will vary depending on your router's interface. Look for terms like "local IP address," "internal IP address," or "LAN IP address."
3. Using Command Prompt (Windows) or Terminal (macOS/Linux)
This method reveals your local IP address, the one used within your local network.
- Windows: Open the command prompt by searching for "cmd" in the Start Menu. Type
ipconfigand press Enter. Look for "IPv4 Address" under the "Ethernet adapter" or "Wireless LAN adapter" section. - macOS/Linux: Open the terminal and type
ifconfigorip addrand press Enter. The IP address will be listed under the appropriate network interface (e.g., "en0" or "wlan0").
Understanding Public vs. Private IP Addresses
It's important to understand the difference between your public IP address and your private IP address.
- Public IP address: This is the address visible to the internet and other networks outside your local network. It's the address you'll see when using a search engine to find your IP.
- Private IP address: This is the address used within your local network (home or office). It's not directly visible to the outside world.
Troubleshooting Common Issues
If you're having trouble finding your IP address using the above methods, consider these points:
- Incorrect router IP address: Double-check the default IP address for your router.
- Incorrect login credentials: Ensure you're using the correct username and password for your router's configuration page.
- Network connectivity issues: Make sure you're properly connected to the internet.
By following these methods, you should be able to successfully locate your IP address. Remember that knowing your IP address can be a valuable tool for troubleshooting and managing your online presence.