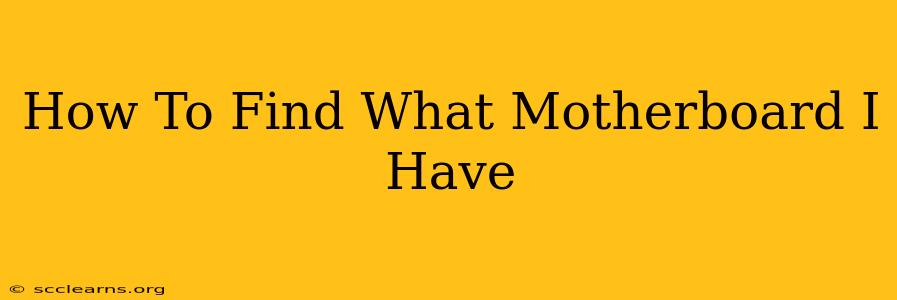Identifying your motherboard might seem daunting, but it's a straightforward process once you know the right methods. Knowing your motherboard model is crucial for troubleshooting, upgrading components, and ensuring compatibility when building or modifying your PC. This guide will walk you through several easy ways to determine your motherboard's make and model.
Method 1: Using Your Computer's System Information
This is the quickest and easiest method for most users. Your operating system stores details about your hardware, including your motherboard.
Windows
- Open System Information: Search for "System Information" in the Windows search bar and open the application.
- Locate Motherboard Information: Look for entries like "BaseBoard Product," "BaseBoard Manufacturer," and "BaseBoard Serial Number." These fields will tell you the manufacturer and model of your motherboard.
macOS
- Open About This Mac: Click the Apple menu in the top-left corner of your screen and select "About This Mac."
- Check System Report: Click the "System Report" button.
- Find Motherboard Information: Navigate to "Hardware" and then "PCI." Look for entries related to your motherboard; the information might be spread across several entries within this section, so you might need to examine each item carefully. Information might be less comprehensive than in Windows.
Method 2: Checking the Motherboard Itself
This method requires opening your computer case, but provides the most definitive answer.
Physical Inspection
- Open Your Computer Case: Carefully open your computer case. Remember to unplug your computer and ground yourself to prevent static electricity damage.
- Locate the Motherboard: The motherboard is the large circuit board with various components attached to it.
- Find the Manufacturer and Model: Look for a sticker or label on the motherboard itself. This label usually contains the manufacturer's name (e.g., ASUS, Gigabyte, MSI, ASRock) and the model number (e.g., B550M-A Pro, Z690 AORUS ELITE AX). Take a clear picture for easy reference later.
Method 3: Using Third-Party Software
Several software applications can provide detailed information about your computer's hardware, including your motherboard. These tools often offer more comprehensive information than the built-in system tools. Be cautious when downloading and installing third-party software, ensuring you obtain it from reputable sources to avoid malware.
- CPU-Z: A popular and free utility that provides detailed information on various hardware components, including the motherboard.
- Speccy: Another free tool that offers a comprehensive overview of your system's hardware and software.
Method 4: Checking Your Computer's Documentation
If you still have the original documentation that came with your computer, it should list the specifications, including the motherboard model.
Troubleshooting Tips
- Multiple Labels: Some motherboards might have more than one label. Check carefully.
- Partial Information: The system information might only provide partial information. Combining methods is recommended for the most accurate results.
- Obscured Labels: Dust accumulation or component placement might obscure the label. Use a compressed air duster to clean the area.
By following these methods, you should be able to easily identify your motherboard. Remember safety first when opening your computer case. If you're unsure about any step, seek assistance from a qualified technician. Knowing your motherboard is key to maintaining and upgrading your PC, so take the time to learn its model.