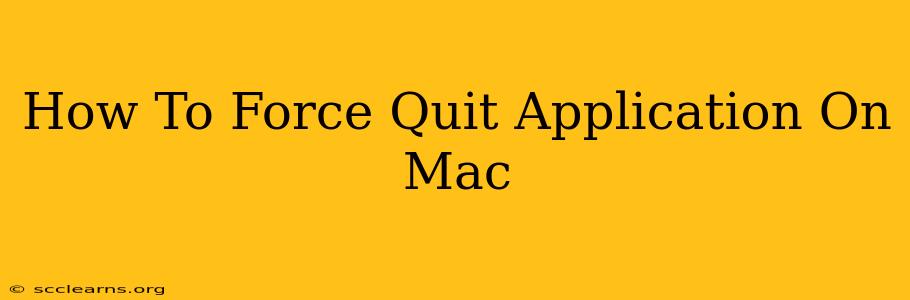Is your Mac application frozen? Don't panic! Freezing applications are a common frustration, but thankfully, forcing a quit is easy. This guide will show you several ways to force quit unresponsive apps on your Mac, helping you get back to work quickly.
Understanding When to Force Quit
Before diving into the methods, it's important to understand when forcing a quit is necessary. Generally, you should try closing an application normally first. This involves clicking the application's icon in the Dock and selecting "Quit" from the application menu.
However, if an application becomes unresponsive – it's frozen, the window is blank, or you can't interact with it – then it's time to force quit.
Method 1: Using the Force Quit Applications Window
This is the most common and reliable method for force quitting applications on a Mac.
Steps:
- Press Command + Option + Escape. This keyboard shortcut instantly brings up the Force Quit Applications window.
- Select the unresponsive application. The window will list all currently running applications. Find the frozen app.
- Click the "Force Quit" button. This will forcefully close the application. You may be prompted to save any unsaved work (if possible).
Method 2: Using the Activity Monitor
The Activity Monitor provides more detailed information about your running applications, and allows you to force quit from there as well.
Steps:
- Open Activity Monitor. You can find this in Applications > Utilities > Activity Monitor, or by searching for it using Spotlight (Command + Space).
- Find the unresponsive application. The Activity Monitor lists all running processes. Locate the frozen app. You can sort by CPU usage, memory usage, or other metrics to easily find resource-intensive applications.
- Select the application and click the "X" button in the top-left corner. This will prompt you to force quit the application.
Method 3: Using the Dock (Less Reliable)
While less reliable than the previous methods, you can sometimes force quit from the Dock if the app icon is still present.
Steps:
- Right-click (or Control-click) the application's icon in the Dock.
- Select "Force Quit" from the context menu. This option may not always be available if the application is completely unresponsive.
Preventing Future Application Freezes
While you now know how to force quit, it's also important to consider steps to prevent applications from freezing in the first place. These preventative measures can significantly improve your Mac's stability and performance:
- Keep your software updated: Regularly update your macOS and applications to benefit from bug fixes and performance improvements.
- Close unused applications: Closing applications that you aren't actively using frees up system resources.
- Restart your Mac periodically: A simple restart can clear out temporary files and processes that might be causing problems.
- Check your RAM: Insufficient RAM can lead to application slowdowns and freezes. Consider upgrading your RAM if necessary.
- Scan for Malware: Malware can significantly impact your Mac's performance and stability. Regularly use reputable anti-malware software.
By following these methods and preventative tips, you can efficiently handle frozen applications and maintain a smooth workflow on your Mac. Remember, force quitting should be a last resort; try the standard quitting process first. However, when needed, these methods will quickly get you back on track.