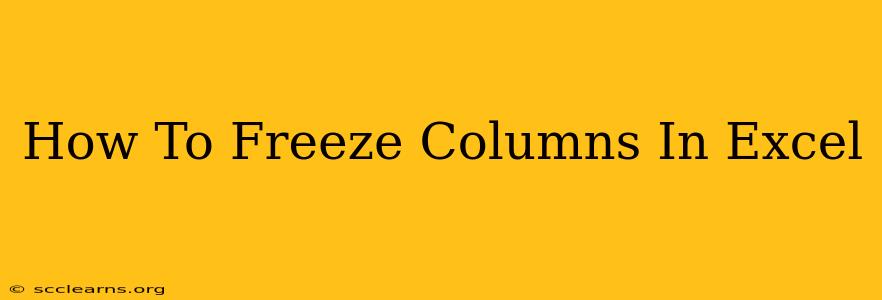Freezing columns in Excel is a fantastic way to keep important information visible while scrolling through large datasets. This simple trick significantly enhances productivity and makes navigating extensive spreadsheets much easier. Whether you're working with financial reports, customer databases, or any other type of data, this guide will show you how to effectively freeze columns in Excel for a smoother workflow.
Why Freeze Columns in Excel?
Imagine working with a spreadsheet containing hundreds of columns. As you scroll horizontally, important header information quickly disappears from view. This constant need to refer back to the headers disrupts your workflow and can lead to errors. Freezing columns solves this problem by keeping your chosen columns locked in place, regardless of how far you scroll. This provides:
- Improved Efficiency: Quick access to key data points without losing context.
- Reduced Errors: Prevents accidental misinterpretations of data due to missing header information.
- Enhanced Readability: Makes large spreadsheets much easier to navigate and understand.
- Better Organization: Keeps crucial information readily available for analysis and reporting.
How to Freeze Columns in Excel (Step-by-Step)
Freezing columns in Excel is incredibly straightforward. Here's how to do it, regardless of your Excel version (2016, 2019, 365, etc.):
Step 1: Select the First Column to Freeze
Click on the column header to the right of the columns you want to freeze. For example, if you want to freeze columns A and B, click on column header "C".
Step 2: Access the "Freeze Panes" Feature
Go to the View tab in the Excel ribbon at the top of the window. In the "Window" group, you'll find the "Freeze Panes" option.
Step 3: Freeze the Columns
Click on Freeze Panes. Now, columns to the left of the selected column (in our example, columns A and B) will remain frozen, visible even when you scroll horizontally.
Step 4: Unfreezing Columns (If Needed)
To unfreeze columns, simply return to the View tab and click "Freeze Panes" again. You'll then see an option to "Unfreeze Panes". Select this to remove the frozen columns.
Troubleshooting & Tips
- Freezing Multiple Columns: The method described above works regardless of how many columns you wish to freeze. Simply select the column to the right of the last column to be frozen.
- Freezing Rows: You can also freeze rows using a similar method. Select the row below the rows you want frozen, then use the "Freeze Panes" function. You can even freeze both rows and columns simultaneously.
- Accidental Freezing: If you accidentally freeze the wrong columns or rows, simply unfreeze them by selecting the "Unfreeze Panes" option in the "Freeze Panes" menu.
Mastering Excel: Beyond Freezing Columns
Freezing columns is just one of many powerful features within Excel. Explore other time-saving functions and techniques to significantly improve your spreadsheet skills and data analysis capabilities. Mastering these features unlocks efficiency and enhances your overall productivity. Consider exploring features such as:
- Filtering Data: Quickly isolate specific information within your dataset.
- Pivot Tables: Summarize and analyze large amounts of data effectively.
- Conditional Formatting: Highlight important data points for easier identification.
By combining these features with the ability to freeze columns, you can manage even the most complex spreadsheets with ease. Invest time in learning these tools to maximize your Excel proficiency.