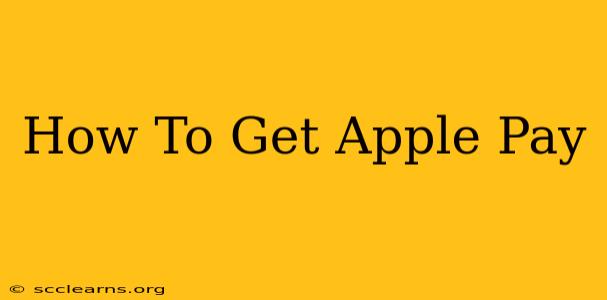Apple Pay has revolutionized mobile payments, offering a secure, convenient, and contactless way to pay for goods and services. But how do you actually get started? This comprehensive guide walks you through the entire process, from checking compatibility to making your first purchase.
Is Your Device Compatible with Apple Pay?
Before you get started, you need to ensure your device is compatible with Apple Pay. This typically includes:
- iPhone: iPhone 6 and later models running iOS 11 or later.
- Apple Watch: Apple Watch Series 1 and later models paired with a compatible iPhone.
- iPad: iPad Pro (2nd generation and later), iPad Air 2, iPad mini 3 and later models running iPadOS 11 or later.
- Mac: Macs with Touch ID, running macOS Monterey or later.
Check Apple's official website for the most up-to-date compatibility information. If your device doesn't meet the requirements, you won't be able to use Apple Pay.
Adding Your Payment Cards to Apple Pay
Once you've confirmed compatibility, adding your cards is straightforward:
Adding Credit and Debit Cards:
- Open the Wallet app: Locate the Wallet app on your device's home screen. It's usually represented by a wallet icon.
- Tap the "+" button: This button is typically located in the upper right-hand corner.
- Follow the on-screen instructions: You'll be prompted to scan your credit or debit card using your device's camera or manually enter your card details.
- Verify your card information: Your bank may require you to verify your card information through an SMS code or a notification in your banking app.
- Confirm and add: Once verification is complete, your card will be added to your Apple Wallet.
Adding Other Payment Methods:
Apple Pay also supports other payment methods, such as certain store cards or transit cards. The exact process may vary slightly depending on your provider, but the general steps are similar to adding a credit or debit card.
Using Apple Pay in Stores and Apps
Once you have added your payment cards, using Apple Pay is remarkably easy:
Making in-Store Purchases:
- Hold your device near the contactless reader: Make sure your device is unlocked and the Wallet app is open (although this isn't always necessary).
- Authenticate the payment: This may involve using Face ID, Touch ID, or entering your passcode, depending on your device's security settings.
- Confirm your payment: You'll usually see a confirmation message on your device screen and hear a confirmation sound.
Making Online Purchases:
- Look for the Apple Pay button: During checkout in participating online stores, look for the Apple Pay button.
- Follow the on-screen instructions: You'll be guided through the process of authorizing the payment using your device.
- Authenticate the payment: As with in-store purchases, you'll need to authenticate using Face ID, Touch ID, or your passcode.
Troubleshooting Common Apple Pay Issues
If you encounter problems using Apple Pay, here are some common troubleshooting steps:
- Check your internet connection: Apple Pay relies on a stable internet connection to process payments.
- Ensure your device is updated: Make sure your device is running the latest version of iOS or iPadOS.
- Verify your card information: Check that your card details are correct and that your card is not expired or blocked.
- Contact your bank or card issuer: If you continue to have issues, contact your bank or card issuer for assistance.
Apple Pay offers a simple and secure way to pay. By following these steps, you can easily start using this convenient payment method. Remember to always keep your device secure and update your software regularly to ensure you have the best and most secure Apple Pay experience.