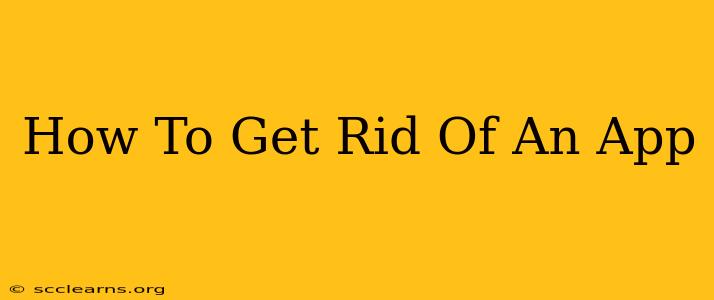Are you tired of that app cluttering your phone or computer? Want to reclaim some storage space and declutter your digital life? This comprehensive guide will walk you through the process of uninstalling apps on various devices, ensuring a smooth and efficient experience. We'll cover everything from smartphones (Android and iOS) to computers (Windows and macOS).
Removing Apps on Android
Android devices offer a straightforward process for uninstalling apps. Here's how to do it:
Method 1: Through the App Drawer
-
Locate the app: Find the app you want to remove in your app drawer. This is usually accessible by tapping on the app icon grid on your home screen.
-
Long-press the app icon: Hold your finger down on the app's icon until the options appear.
-
Select "Uninstall": You should see an option to uninstall or remove the app. Tap it.
-
Confirm the uninstallation: Android will often ask for confirmation before uninstalling. Tap "Uninstall" again to complete the process.
Method 2: Through the Settings Menu
-
Open Settings: Find the "Settings" app on your device and open it.
-
Navigate to Apps: Look for an option like "Apps," "Applications," or "Manage Apps." The exact wording varies depending on your Android version and device manufacturer.
-
Find the app: Locate the app you wish to uninstall in the list of installed apps.
-
Uninstall the app: Tap on the app and then look for the "Uninstall" button. Tap it to remove the app.
Important Considerations for Android:
- System Apps: Some apps are pre-installed and may not be fully removable. You might only be able to disable them, meaning they won't appear on your home screen but still take up storage.
- Storage Space: Uninstalling apps frees up valuable storage space on your Android device.
Deleting Apps on iOS (iPhone and iPad)
Deleting apps on iPhones and iPads is just as easy as on Android. Here’s how:
-
Locate the app: Find the app icon on your home screen that you want to delete.
-
Long-press the app icon: Hold down your finger on the app icon until the icons start to jiggle.
-
Tap the "X": A small "X" will appear on the app icon. Tap it.
-
Confirm the deletion: A pop-up will ask you to confirm you want to delete the app. Tap "Delete" to remove the app from your device.
Important Considerations for iOS:
- Offloading Apps: Instead of completely deleting an app, you can choose to "Offload App." This removes the app but keeps its data, allowing you to reinstall it later without losing your progress. This is a great option for apps you use infrequently but don't want to lose data from.
Removing Apps on Windows
Uninstalling apps on Windows is slightly different, but still quite straightforward. There are two primary methods:
Method 1: Through the Start Menu
-
Open the Start Menu: Click the Start button on the Windows taskbar.
-
Find the app: Search for the app you want to uninstall using the search bar in the Start Menu.
-
Right-click and Uninstall: Right-click the app and select "Uninstall" from the context menu. Follow the on-screen prompts to complete the uninstallation.
Method 2: Through the Control Panel
-
Open the Control Panel: Type "Control Panel" in the Windows search bar and click the result.
-
Access Programs and Features: In the Control Panel, find "Programs and Features" (or "Uninstall a program").
-
Locate and uninstall: Find the app in the list, select it, and click "Uninstall." Follow the instructions to complete the uninstallation process.
Deleting Apps on macOS
macOS offers a similarly simple method for removing applications.
-
Locate the app: Find the application in your Applications folder (usually found in the Finder).
-
Drag to Trash: Drag the application icon to the Trash icon in the Dock.
-
Empty Trash: To completely remove the app, empty the Trash by right-clicking the Trash icon in the Dock and selecting "Empty Trash."
Important Considerations for macOS:
- Supporting Files: Some applications may leave behind supporting files outside of the main application folder. While dragging to the Trash usually handles most of this, some more thorough cleaning may be required.
Conclusion
Removing unwanted apps is a simple process on all major operating systems. Following these steps will help you declutter your devices, free up storage space, and improve overall performance. Remember to always back up important data before uninstalling any application, just in case. Now go forth and enjoy a cleaner, more organized digital environment!