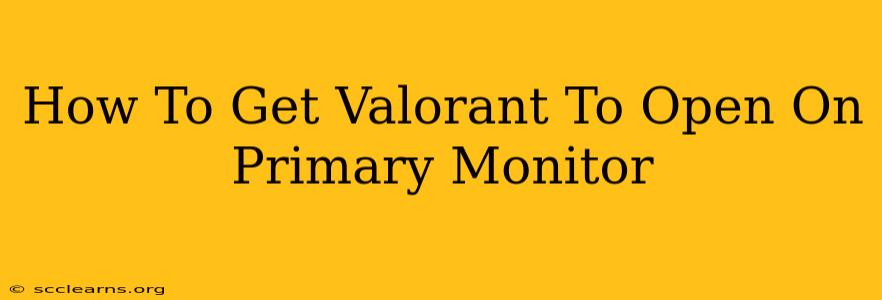Are you tired of Valorant stubbornly launching on the wrong monitor? Does it constantly appear on your secondary screen, forcing you to manually move the window? You're not alone! Many Valorant players experience this frustrating issue. This guide will walk you through several solutions to get Valorant to open on your primary monitor, ensuring a smoother and more enjoyable gaming experience.
Identifying Your Primary Monitor
Before we dive into the solutions, it's crucial to ensure your computer correctly identifies your primary monitor. This is often the larger or the monitor your operating system initially loads onto. Here's how to verify:
- Windows: Right-click on your desktop and select "Display settings." Your primary monitor will be marked with a (1) or be labeled as your "main" display.
- macOS: System Preferences > Displays. Your primary display will be highlighted.
If your primary monitor is not correctly identified, you'll need to change this setting within your operating system's display settings before attempting the other solutions.
Solutions to Fix Valorant's Monitor Issue
Here are some effective methods to resolve the Valorant primary monitor problem:
1. In-Game Settings Check
Valorant itself might have a setting overriding your system's display preferences.
- Launch Valorant: Open the game and go to the settings menu.
- Video Settings: Look for options related to display, resolution, or fullscreen mode. Make sure these settings align with your primary monitor's resolution.
- Restart Valorant: After making changes, restart the game to see if the problem is resolved. Sometimes, a simple restart is all it takes.
2. Check Your Windows Display Settings
If in-game settings don't solve the problem, examine your Windows display settings again.
- Display Settings: Open your Windows display settings as previously described.
- Identify Primary Monitor: Confirm that your primary monitor is correctly identified.
- Advanced Display Settings: Explore any advanced display options; sometimes, there are settings that influence application placement.
3. Valorant Launcher Configuration
While less common, the Valorant launcher itself may be responsible. Try this:
- Run as Administrator: Right-click the Valorant launcher, select "Properties," and under the "Compatibility" tab, check the box "Run this program as an administrator." This can sometimes resolve issues with application placement.
- Reinstall Valorant (Last Resort): If all else fails, a clean reinstall of Valorant could correct any corrupted configuration files. Important: Back up your game data before attempting a reinstall.
4. Update Graphics Drivers
Outdated or corrupted graphics drivers can cause various display problems.
- Check for Updates: Visit the website of your graphics card manufacturer (Nvidia, AMD, or Intel) and download the latest drivers for your specific model.
5. Run Valorant in Windowed Mode (Temporary Fix)
If you need an immediate solution, running Valorant in windowed mode can help. This allows you to manually drag the game window to your primary monitor. While not an ideal permanent solution, it's a workaround for immediate gameplay.
Preventing Future Issues
To prevent this problem from recurring:
- Always Keep Drivers Updated: Regularly update your graphics drivers to avoid compatibility issues.
- Proper Monitor Configuration: Ensure your primary monitor is correctly identified in your operating system settings.
By following these steps, you should be able to successfully get Valorant to launch on your primary monitor. Remember to systematically work through the solutions, starting with the simplest and progressing to more involved methods. If you continue to have problems, consider contacting Valorant support for further assistance.