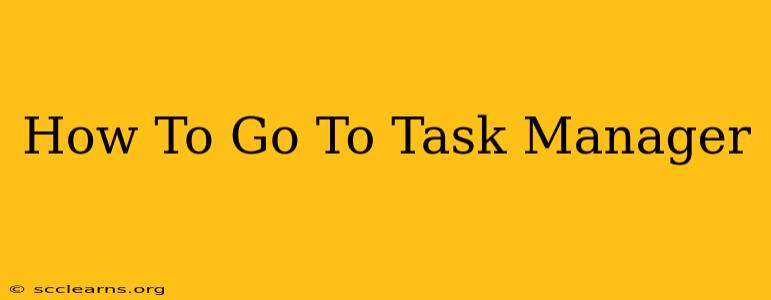So, you need to open Task Manager? Whether you're troubleshooting a frozen program, checking resource usage, or ending a rogue process, knowing how to access Task Manager is a crucial computer skill. This guide will walk you through several easy methods, no matter your operating system familiarity.
Different Ways to Open Task Manager
There are multiple ways to open Task Manager, catering to different user preferences and keyboard shortcuts. Here are the most common methods:
Method 1: The Classic Ctrl+Shift+Esc Shortcut
This is the quickest and most widely known method. Simply hold down the Ctrl, Shift, and Esc keys simultaneously. Task Manager will pop up instantly. This works reliably across all versions of Windows.
Method 2: Using the Right-Click Context Menu
This method is perfect if you're already on your desktop or in File Explorer.
- Right-click on the taskbar (the bar at the bottom of your screen).
- Select Task Manager from the menu that appears.
Method 3: Through the Ctrl+Alt+Delete Menu
This method is particularly useful when your system is unresponsive.
- Press Ctrl+Alt+Delete simultaneously.
- Select Task Manager from the options presented. This menu also offers other system options like locking your computer or signing out.
Method 4: Searching the Start Menu (Windows 10 and 11)
If you prefer a visual approach, you can search for Task Manager directly.
- Click the Start button (the Windows logo in the bottom-left corner).
- Type "Task Manager" in the search bar.
- Click the Task Manager app that appears in the results.
Understanding Task Manager
Once you've opened Task Manager, you'll see various tabs providing information about your computer's performance. Key tabs include:
- Processes: Shows all running applications and background processes. Here you can end unresponsive programs or see resource usage (CPU, memory, disk, network).
- Performance: Displays graphs showing CPU, memory, disk, and network usage in real-time. This is helpful for monitoring system performance.
- App history: Shows how much resources each app is using.
- Users: Lists currently logged-in users and their associated processes.
- Details: Provides a detailed list of all running processes, including their process ID (PID). Advanced users can utilize this for troubleshooting.
- Startup: Shows which applications launch automatically when you start your computer. You can disable unnecessary startup programs here to improve boot times.
Troubleshooting Tips
If you're having trouble opening Task Manager, try these steps:
- Restart your computer: A simple restart often resolves temporary glitches.
- Check for malware: Malware can sometimes interfere with system processes, including Task Manager. Run a virus scan.
- System File Checker (SFC): This Windows utility can scan for and repair corrupted system files. You can run it from an elevated command prompt.
By mastering these methods of accessing Task Manager, you'll be better equipped to manage your computer's resources and troubleshoot issues effectively. Remember, understanding Task Manager is a valuable skill for any computer user!