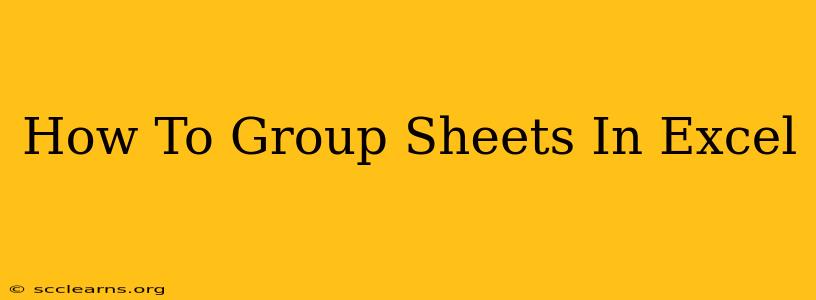Grouping sheets in Excel is a powerful tool that significantly boosts efficiency when working with large, complex workbooks. This guide will walk you through various methods of grouping sheets, highlighting their advantages and when to use each technique. Mastering sheet grouping will help you streamline your workflow and save valuable time.
Understanding the Benefits of Grouping Excel Sheets
Before diving into the how-to, let's understand why grouping sheets is beneficial:
- Simultaneous Editing: Apply the same changes (formatting, formulas, etc.) across multiple sheets at once. Imagine updating a header across 12 monthly reports – grouping makes this a single-step process.
- Organized Workbooks: Keep related sheets together visually, making navigation easier and reducing confusion.
- Efficient Analysis: Group sheets containing similar data for consolidated analysis and reporting.
- Reduced Errors: Applying changes uniformly minimizes the risk of inconsistencies across sheets.
Methods for Grouping Sheets in Excel
There are primarily two ways to group sheets in Microsoft Excel:
1. Grouping Adjacent Sheets
This method is ideal when the sheets you want to group are next to each other in the workbook.
Steps:
- Select the Sheets: Click the first sheet's tab. Then, while holding down the Shift key, click the last sheet's tab. This selects all sheets between the first and last selected tabs.
- Right-Click and Group: Right-click on any of the selected sheet tabs and choose "Group".
2. Grouping Non-Adjacent Sheets
This method is for grouping sheets that aren't consecutive.
Steps:
- Select the Sheets: Click the first sheet's tab. Then, while holding down the Ctrl key, click the tabs of all other sheets you want to include in the group.
- Right-Click and Group: Right-Click on any of the selected sheet tabs and choose "Group".
Important Note: After grouping, you'll notice a [Group] indicator at the bottom of the Excel window, signifying that the sheets are grouped.
Working with Grouped Sheets
Once grouped, you can perform various actions on all sheets simultaneously:
- Editing: Any changes made to a cell in one sheet within the group will be reflected in the same cell of all other grouped sheets. This is incredibly useful for consistent formatting or formula application.
- Formatting: Applying formatting like font styles, cell colors, borders, etc., will also impact all sheets in the group.
- Hiding/Unhiding: Hiding or unhiding a grouped sheet will affect all sheets within the group.
- Deleting: Be cautious when deleting a sheet from a group. Deleting one sheet will delete all sheets within the group.
Ungrouping Sheets
To ungroup your sheets, follow these steps:
- Select a Sheet from the Group: Click on any of the sheet tabs in the grouped section.
- Right-Click and Ungroup: Right-click on any of the selected sheets within the group and select "Ungroup Sheets".
Troubleshooting and Tips
- Accidental Grouping: If you accidentally group sheets, simply follow the ungrouping steps above.
- Large Workbooks: For very large workbooks, grouping can significantly improve performance when performing operations on multiple sheets at once.
- Sheet Names: Keep sheet names descriptive and relevant to their content for easier organization and grouping.
Mastering sheet grouping in Excel elevates your spreadsheet proficiency. These techniques streamline workflows, reduce errors, and improve overall efficiency, allowing you to focus on data analysis and decision-making rather than tedious repetitive tasks. Implement these methods to experience the transformative power of grouped sheets in your Excel projects.