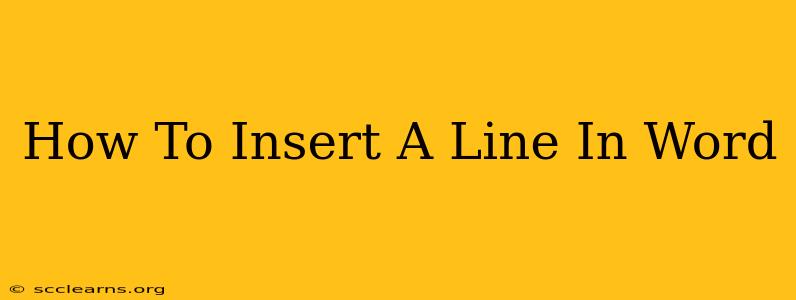Inserting lines in Microsoft Word is a fundamental task, useful for everything from creating simple dividers to designing complex layouts. This guide will walk you through various methods, ensuring you can choose the best technique for your specific needs. Whether you need a simple horizontal line, a more stylized one, or even a vertical line, we've got you covered.
Methods for Inserting Horizontal Lines in Word
Several methods allow you to quickly and easily insert a horizontal line into your Word document. Here are the most common and efficient approaches:
1. Using the Borders Feature:
This is arguably the quickest way to add a simple, straight horizontal line.
- Steps:
- Place your cursor where you want the line to appear.
- Go to the Home tab on the ribbon.
- In the Paragraph section, you'll find the Borders button.
- Click the small arrow below the button to open the Borders and Shading dialog box.
- In the Borders tab, select the style and width of your line from the options provided. You can even choose a color!
- Click OK. A horizontal line will appear at your cursor's location.
2. Using the Shapes Feature:
This method offers greater customization and allows for creating lines of varying thicknesses and styles.
- Steps:
- Navigate to the Insert tab.
- In the Illustrations group, click Shapes.
- Choose the Line tool (it's usually the first option).
- Click and drag on your document to create a line of the desired length.
- You can customize the line's color, thickness, and style using the formatting options on the Shape Format tab (which appears when you select the line).
3. Inserting a Special Character:
While less visually appealing than the other methods, this technique is useful for creating simple, short lines.
- Steps:
- Place your cursor where you'd like the line.
- Go to the Insert tab and click Symbol.
- Choose the More Symbols option.
- In the Symbol dialog box, select the "Unicode (hex)" encoding.
- Search for characters like
─(horizontal bar) or—(en dash) – adjust length by repeating these symbols. - Click Insert and then Close.
Inserting Vertical Lines in Word
Vertical lines are a bit trickier but still achievable. Here's a common approach:
Using the Drawing Tools:
Similar to creating horizontal lines with shapes, you can use the drawing tools for vertical lines as well.
- Steps:
- Go to the Insert tab and click Shapes.
- Select the Line tool.
- Hold down the Shift key while dragging vertically to create a perfectly straight vertical line.
Styling Your Lines
Regardless of the method you choose, you can easily adjust the appearance of your lines:
- Color: Change the line color to match your document's theme.
- Thickness: Adjust the line's weight to make it bolder or thinner.
- Style: Experiment with different line styles like dashed, dotted, or double lines. These options are typically available in the formatting options once you've selected the line.
By mastering these methods, you'll be able to efficiently and effectively insert lines into your Word documents, enhancing the organization and visual appeal of your text. Remember to experiment with different techniques to find the best fit for your specific needs!