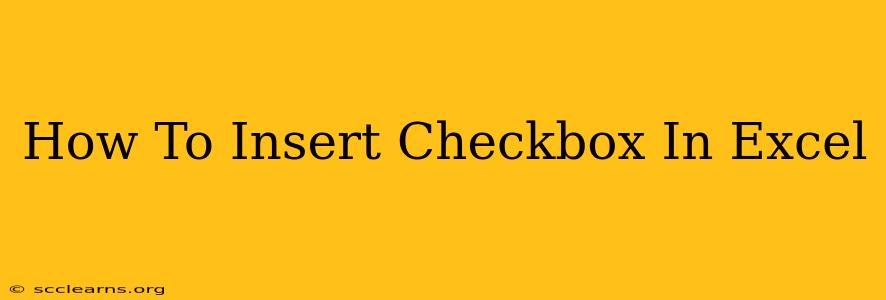Adding checkboxes to your Excel spreadsheets can significantly enhance their functionality and user experience. Whether you're creating a survey, tracking tasks, or managing inventory, checkboxes offer a clear and efficient way to collect data and visually represent choices. This comprehensive guide will walk you through various methods of inserting checkboxes in Excel, covering different versions and scenarios.
Understanding the Benefits of Using Checkboxes in Excel
Before diving into the how-to, let's understand why incorporating checkboxes is advantageous:
- Improved Data Entry: Checkboxes simplify data input, making it faster and less error-prone compared to manual typing of "Yes" or "No".
- Clear Visual Representation: A checked box instantly conveys a selection, enhancing readability and understanding of your spreadsheet.
- Data Analysis and Automation: Checkbox values (TRUE/FALSE) are easily used in formulas and macros for automated data analysis and report generation.
- Enhanced User Experience: Checkboxes make your spreadsheets more interactive and user-friendly, especially for forms and surveys.
Method 1: Using the Developer Tab (Excel 2007 and later)
This is the most straightforward method for inserting checkboxes in newer versions of Excel.
Step 1: Enable the Developer Tab
If you don't see the "Developer" tab in the Excel ribbon, you need to enable it:
- Excel 2010 and later: Go to File > Options > Customize Ribbon. Check the "Developer" box under "Main Tabs" and click "OK".
- Excel 2007: Go to the Office Button > Excel Options > Popular. Check "Show Developer tab in the Ribbon" and click "OK".
Step 2: Inserting the Checkbox
- Navigate to the Developer tab.
- Click on the Insert button in the "Controls" group.
- In the "Form Controls" section, select the Checkbox control.
- Click and drag on your worksheet to create the checkbox.
Step 3: Linking the Checkbox to a Cell
The checkbox needs to be linked to a cell to store its value (TRUE or FALSE).
- Right-click on the checkbox.
- Select "Format Control..."
- In the "Control" tab, find the "Cell link" box.
- Click the cell you want to link the checkbox to (e.g., A1). This cell will display TRUE when the box is checked and FALSE when unchecked.
Method 2: Using the Forms Controls (Older Excel Versions)
Older versions of Excel may lack the Developer tab but still offer checkboxes through Forms Controls. The process is largely similar:
- View the Forms Toolbar: Go to View > Toolbars > Forms. The Forms toolbar will appear.
- Insert Checkbox: Click the Checkbox button on the Forms toolbar.
- Place and Link: Click and drag on the worksheet to place the checkbox. Linking to a cell is done via right-clicking, choosing "Assign Macro," and typing the cell reference. This method is less intuitive for linking than the Developer tab method.
Troubleshooting and Tips
- Checkbox Size and Appearance: You can adjust the size and appearance of the checkbox after insertion by right-clicking and selecting "Format Control...".
- Multiple Checkboxes: Repeat the steps above to add multiple checkboxes, linking each to a separate cell.
- Using Checkboxes in Formulas: The cell linked to the checkbox can be directly used in Excel formulas. For example,
=IF(A1=TRUE,"Task Completed","Task Incomplete")will display "Task Completed" if the linked checkbox in cell A1 is checked.
By following these steps, you can seamlessly integrate checkboxes into your Excel spreadsheets, making them more functional, interactive, and user-friendly. Remember to choose the method that best suits your Excel version and workflow. Mastering checkboxes opens up a world of possibilities for streamlining your data management and analysis.