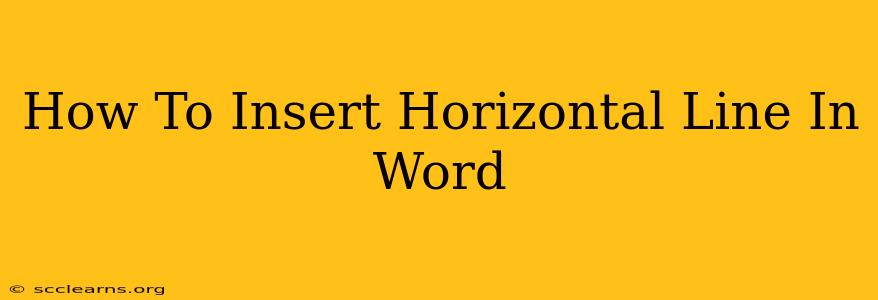Adding a horizontal line (or a divider) in your Word document is a simple way to improve readability and visual organization. Whether you're separating sections, highlighting important information, or simply adding a touch of visual appeal, knowing how to insert a horizontal line is a valuable skill for any Word user. This guide will walk you through several methods, ensuring you find the easiest and most efficient approach for your needs.
Method 1: Using the Borders Feature
This is arguably the most straightforward method. It leverages Word's built-in border functionality to create a clean, customizable horizontal line.
- Place your cursor: Position your cursor where you want the horizontal line to appear in your document.
- Access the Borders button: Go to the "Home" tab on the Word ribbon. Locate the "Paragraph" section and click the small arrow in the bottom-right corner of the "Borders" button. This will open the "Borders and Shading" dialog box.
- Select "Border style": In the "Borders and Shading" dialog box, under the "Border" tab, choose your preferred line style from the dropdown menu. You can select a solid line, a dashed line, a dotted line, or other options. Adjust the width and color as desired.
- Choose "Bottom Border": In the "Setting" section, select "Bottom Border" This will apply the selected border only to the bottom of the paragraph where your cursor is positioned, creating a horizontal line.
- Click "OK": Click the "OK" button to apply the changes. A horizontal line will appear at your cursor's location.
Method 2: Using the Shapes Feature
This method offers more flexibility in terms of line customization, including thickness and color.
- Insert a Shape: Go to the "Insert" tab and click the "Shapes" button.
- Select a Line: Choose the "Line" option from the drop-down menu.
- Draw the Line: Click and drag your mouse on the document to create a horizontal line of the desired length.
- Customize (Optional): You can further customize the line's appearance by right-clicking it and selecting "Format Shape." This allows you to change the line's color, weight (thickness), and style (dashed, dotted, etc.).
Method 3: Using the Keyboard Shortcut ( Not Recommended)
While technically possible with a few tricks involving table creation, this is not an efficient or user-friendly approach. Using the first two methods is highly recommended for simplicity and ease of use.
Choosing the Right Method
For most users, Method 1 (using the Borders feature) is the quickest and easiest way to insert a horizontal line. It provides a clean and simple divider without requiring extra steps. Method 2 (using shapes) offers more control over the line's appearance and is ideal if you need a thicker line, a specific color, or a custom style.
Tips for Effective Use of Horizontal Lines
- Use sparingly: Overuse can clutter your document and detract from its readability.
- Maintain consistency: Use the same line style and weight throughout your document for a professional look.
- Consider context: Ensure the line enhances readability and serves a purpose; avoid using them unnecessarily.
- Experiment: Try different line styles and weights to find what works best with your document's overall design.
By mastering these simple techniques, you can significantly enhance the visual appeal and organization of your Word documents, making them easier to read and more professional. Remember, a well-placed horizontal line can make all the difference!