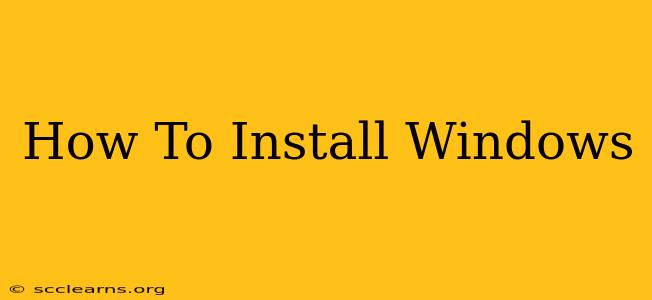Installing Windows can seem daunting, but with clear instructions, it's a manageable process. This guide covers installing Windows 10 and Windows 11, highlighting key differences and troubleshooting common issues. Whether you're building a new PC or reinstalling Windows on an existing one, this comprehensive guide will walk you through every step.
Before You Begin: Preparing for Windows Installation
Before diving into the installation process, several crucial steps ensure a smooth and successful experience. These preparatory measures significantly reduce the likelihood of encountering problems during or after installation.
1. Back Up Your Data:
This is the most crucial step. Before you begin any Windows installation, back up all important files, documents, photos, and videos. A clean install will erase everything on your hard drive. Use an external hard drive, cloud storage (like Google Drive or OneDrive), or a USB drive to save your data. Don't skip this!
2. Gather Necessary Tools:
You'll need:
- A Windows installation media: This is usually a USB flash drive (8GB minimum recommended) with the Windows 10 or Windows 11 ISO file on it. You can create this using the Media Creation Tool from Microsoft's website.
- Product key: You'll need your Windows product key to activate the operating system after installation. This key is usually found on a sticker on your computer or in the email confirmation of your purchase.
- Computer with sufficient power: Ensure your computer is properly plugged in and has enough power to complete the installation process. Interruptions during installation can cause critical errors.
The Windows Installation Process: Step-by-Step
The actual installation process is similar for both Windows 10 and Windows 11, although the user interface has some visual differences.
1. Boot from the Installation Media:
Insert your Windows installation USB drive into your computer. Restart your computer. As your computer restarts, you need to enter the BIOS/UEFI settings. This is usually done by pressing a key like Delete, F2, F10, F12, or Esc. The specific key varies depending on your computer manufacturer. In the BIOS/UEFI settings, you'll need to change the boot order so that your computer boots from the USB drive first. Save the changes and exit the BIOS/UEFI settings.
2. Begin the Installation:
The Windows installer will now start. Follow the on-screen instructions, selecting your language, time zone, and keyboard layout.
3. Product Key Entry (if applicable):
You may be prompted to enter your Windows product key at this stage. Have it ready.
4. License Agreement:
Accept the license terms.
5. Choose Installation Type:
Select "Custom: Install Windows only (advanced)". This option allows you to choose which hard drive you want to install Windows on and format it.
6. Drive Selection and Formatting:
This is where you select the drive where you want to install Windows. This step will erase all data on the selected drive, so ensure you've completed the backup process described earlier. Select the drive, and then click on "Format". This will format the drive, preparing it for the new Windows installation.
7. Windows Installation:
The installer will now copy files and start the installation process. Your computer may restart several times during this phase.
8. Personalization:
Once the installation is complete, you'll need to personalize your Windows installation by creating a user account, setting a password, and choosing other preferences.
9. Windows Updates:
After completing the initial setup, ensure that you install all available Windows updates. This will keep your system secure and up-to-date with the latest features and bug fixes.
Troubleshooting Common Installation Issues
- Boot problems: If you cannot boot from the installation media, double-check the BIOS/UEFI settings to make sure the boot order is correct. Ensure your USB drive is correctly formatted.
- Installation errors: Installation errors can arise from various issues. Try using a different USB drive or checking the integrity of your installation media.
- Activation issues: If you have trouble activating Windows, verify that you've entered your product key correctly and that you have a genuine copy of Windows. Contact Microsoft support for assistance if needed.
Conclusion: A Fresh Start with Windows
By following these steps, you'll be well on your way to a successful Windows installation. Remember the importance of backing up your data before you start. If you encounter any problems, consult the troubleshooting section or seek assistance from online forums or Microsoft support. Enjoy your new (or newly installed) Windows operating system!