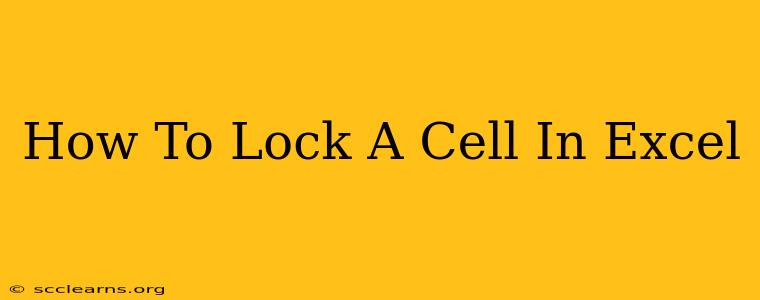Locking cells in Excel is a crucial skill for protecting your spreadsheet data and preventing accidental changes. Whether you're sharing a workbook with colleagues or simply want to keep certain values secure, knowing how to lock cells is essential. This guide will walk you through the process, covering different scenarios and offering tips for effective cell protection.
Understanding Cell Protection in Excel
Before diving into the "how-to," let's clarify what cell protection actually does. When you lock a cell, you're essentially preventing it from being modified unless the worksheet is unprotected. This means that locking a cell without protecting the worksheet is pointless; the cell will remain editable. Think of it like locking your front door – it's useless if you leave the windows open!
The Importance of Locking Cells
There are several compelling reasons to lock cells in your Excel spreadsheets:
- Data Integrity: Prevent accidental overwriting of important formulas, constants, or data entries.
- Collaboration: Secure shared workbooks, ensuring that specific data points remain unchanged by others.
- Audit Trails: Maintain a clear record of changes, as locked cells remain unaffected by accidental edits.
- Error Prevention: Minimize the risk of human error by protecting critical information.
How to Lock Cells in Excel: A Step-by-Step Guide
Here's the process of locking cells, followed by protecting the worksheet:
Step 1: Select the Cells to Lock
First, select the cells you want to protect. You can select individual cells, ranges of cells, or entire columns/rows.
Step 2: Unlock Cells (If Necessary)
By default, all cells are locked in a new Excel workbook. However, if you've previously edited a cell and want to re-lock it, you'll need to temporarily unlock it first. To do this:
- Go to the Home tab.
- In the Alignment group, click the Format dropdown arrow.
- Select Lock. This will unlock the currently selected cells. Note: This is not locking the cells. It’s UNLOCKING the cells to prepare for locking them in the next step.
Step 3: Protect the Worksheet
This is the crucial step where you actually enable the locking mechanism.
- Go to the Review tab.
- Click Protect Sheet.
- In the Protect Sheet dialog box, customize your protection settings. You can choose to allow certain actions while the sheet is protected (e.g., selecting locked cells, formatting cells, inserting rows, etc.).
- Enter a password (optional, but highly recommended) to add extra security.
- Click OK.
Step 4: Verification
Try to edit a locked cell. If the sheet is protected, you should receive a message indicating that the cell is locked.
Advanced Techniques: Locking Specific Cell Types
You can achieve more nuanced control over cell locking by using conditional formatting and VBA (Visual Basic for Applications) scripting.
Conditional Locking with VBA:
VBA allows you to create custom locking rules based on cell content or other criteria. This is an advanced technique, but it allows for sophisticated protection strategies. Example code requires a deep understanding of VBA, so this topic is outside the scope of this beginner’s guide.
Troubleshooting Tips
- Cells Still Editable After Protection? Double-check that you've actually protected the worksheet and that you haven't accidentally allowed editing of locked cells in the protection settings.
- Forgot Password? If you've set a password and forgotten it, unfortunately, there's no way to recover it without using third-party tools (use caution when using these).
- Protecting Entire Workbook: For complete protection, consider password-protecting the entire workbook itself, in addition to protecting individual worksheets.
By following these steps, you can effectively lock cells in Excel, safeguarding your valuable data and ensuring the integrity of your spreadsheets. Remember, securing your data is crucial for both individual work and collaborative projects.