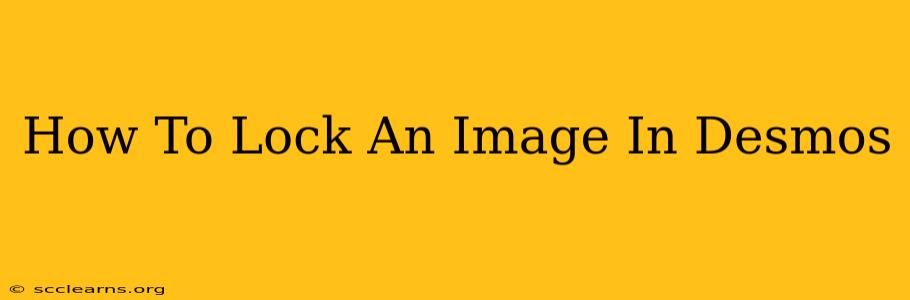Desmos is a fantastic online graphing calculator, but did you know it also allows you to incorporate images? This can be incredibly useful for illustrating concepts, adding context to your graphs, or simply making your projects more visually appealing. However, once you've added an image, you might want to prevent accidental movement or resizing. This guide will show you how to lock an image in Desmos, ensuring your carefully placed visuals stay exactly where you want them.
Unfortunately, Desmos doesn't offer a dedicated "lock" feature for images directly within its interface. There's no button to click or checkbox to tick. However, there are a couple of effective workarounds to achieve the same result, effectively "locking" your image in place.
Method 1: Using Folders to Organize and "Lock" Images in Desmos
This method uses Desmos's folder functionality to create a sense of containment and prevent accidental image movement. While it doesn't technically lock the image, it makes it far less likely to be inadvertently moved or resized:
-
Add your image: Begin by adding your image to your Desmos graph using the image upload feature.
-
Create a folder: Click on the "+" button to add a new folder. Give it a descriptive name, like "Background Image" or "Fixed Images."
-
Move the image into the folder: Drag and drop your image into the newly created folder. This visually groups the image and helps to keep it organized.
-
Adjust position and size carefully: Now's the time to meticulously place and size your image exactly how you want it. Since you'll be less likely to accidentally disturb it within the folder, take the time to perfect its placement.
Why this works: By placing your image in a folder, it's less likely to be accidentally dragged or resized while you're working on other elements of your graph. The folder acts as a visual and organizational barrier, effectively creating a "locked" zone for your image.
Method 2: Working with Layers and Careful Graph Construction
This method emphasizes careful planning and layering to prevent unwanted changes to your image. It focuses on strategic placement and the structure of your graph:
-
Add the image as a background element: Add your image and position it as the underlying layer of your graph.
-
Build your graph on top: Carefully construct your graph elements (functions, points, labels, etc.) on top of your image.
-
Avoid accidental modifications: Be mindful when moving or resizing other elements of your graph. With the image as the base layer, accidental interactions should be minimized.
Why this works: This method relies on the principles of layering and deliberate graph construction. By placing the image as a base layer, you reduce the likelihood of it being accidentally moved or altered while working on the other parts of your project.
Tips for Keeping Your Images Secure
-
Work in a Copy: Before making significant adjustments, create a duplicate of your Desmos graph. This allows you to revert back to a previous version if something goes wrong.
-
Use High-Resolution Images: High-resolution images generally look sharper and clearer, making them less likely to appear distorted when resized or moved slightly.
-
Plan Your Layout: Before you start adding your image, plan the overall layout of your graph. Knowing where your image will go beforehand can help you avoid unnecessary adjustments later on.
By combining these methods and adopting best practices, you can effectively manage your images in Desmos and prevent accidental adjustments. Remember, while Desmos lacks a dedicated image lock feature, these workarounds provide a practical solution to keep your visuals in place. This approach not only ensures your image remains fixed but also makes your overall Desmos projects more organized and user-friendly.