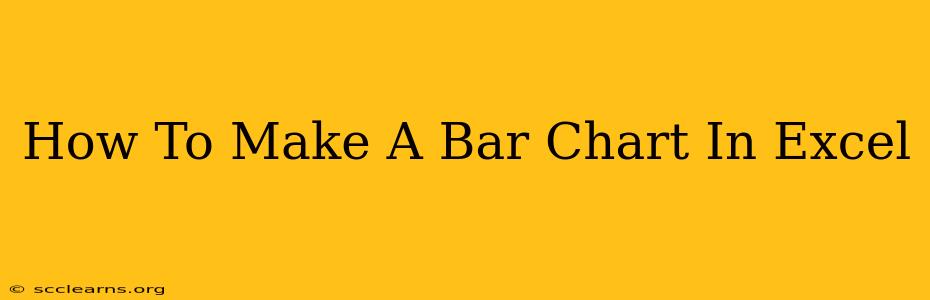Creating a bar chart in Excel is a straightforward process, perfect for visualizing data comparisons. This guide will walk you through the steps, from preparing your data to customizing your chart for optimal presentation. Whether you're a beginner or need a refresher, this comprehensive tutorial will have you creating professional-looking bar charts in no time.
Preparing Your Data for Excel Bar Charts
Before you start creating your chart, ensuring your data is organized correctly is crucial. Excel needs to understand which data points represent categories and which represent values.
1. Organize Your Data:
Your data should be arranged in a table format. The first column usually contains the categories (e.g., months, product names, regions), and the subsequent columns contain the corresponding values. Keep it simple and clean! This will greatly simplify the charting process and make your chart easier to read.
Example:
| Month | Sales |
|---|---|
| January | 10000 |
| February | 12000 |
| March | 15000 |
| April | 11000 |
2. Select Your Data Range:
Once your data is organized, carefully select the entire data range, including both categories and values. Make sure you only select the data you want included in your chart; accidental selections will lead to errors.
Creating Your Bar Chart in Excel
Now, let's create the bar chart itself.
1. Insert a Bar Chart:
- Click on the "Insert" tab. This is located at the top of the Excel window.
- Locate the "Charts" group. You'll find various chart types here.
- Select the type of bar chart you need. Excel offers several options, including clustered bar charts (comparing multiple data series), stacked bar charts (showing parts of a whole), and 100% stacked bar charts. For most simple comparisons, the clustered column chart (often simply labeled "Column") is the best starting point. Click on it to insert the chart.
2. Customize Your Chart (Essential Steps):
Your chart will appear, but it likely needs some customization to be truly effective.
- Chart Title: Add a clear, concise title that accurately describes your data. Double-click the default title on the chart to edit it. A good title is essential for understanding the chart's purpose at a glance.
- Axis Labels: Make sure the axes are clearly labeled. Excel usually automatically labels them, but double-check and adjust if needed. Clear labels prevent confusion and enhance readability.
- Data Labels: Adding data labels directly to the bars makes the chart much easier to interpret. Right-click on a bar, select "Add Data Labels," and choose a suitable position for the labels (inside the bar, outside, center, etc.).
- Legend: The legend identifies the different data series. If you have multiple series, ensure the legend is clear and positioned appropriately. If unnecessary (for single-series charts), you can remove it.
Advanced Chart Customization in Excel
To make your bar chart even more visually appealing and informative, explore these additional options:
- Changing Bar Colors: Right-click on a bar and select "Format Data Series" to customize its color, border, and other visual aspects. Consistent color schemes improve readability.
- Adding a Chart Style: Excel offers various pre-designed chart styles under the "Chart Design" tab. Experiment to find one that matches your needs and presentation style.
- Adjusting Chart Size and Position: Drag the corners of your chart to resize it. Move it within the worksheet by clicking and dragging.
Optimizing Your Excel Bar Chart for Better Visual Communication
- Keep it Simple: Avoid overwhelming your chart with too much data. Break down complex datasets into multiple, smaller charts if necessary.
- Choose the Right Chart Type: If your data is best suited for a different type of chart (e.g., a pie chart for proportions), don't force it into a bar chart. Using the right tool is crucial.
- Use Consistent Formatting: Maintain consistent fonts, colors, and styles throughout your chart for a professional look.
By following these steps, you can create effective and visually appealing bar charts in Excel to present your data clearly and concisely. Remember, the key is to balance aesthetics with clear communication of your data's insights.