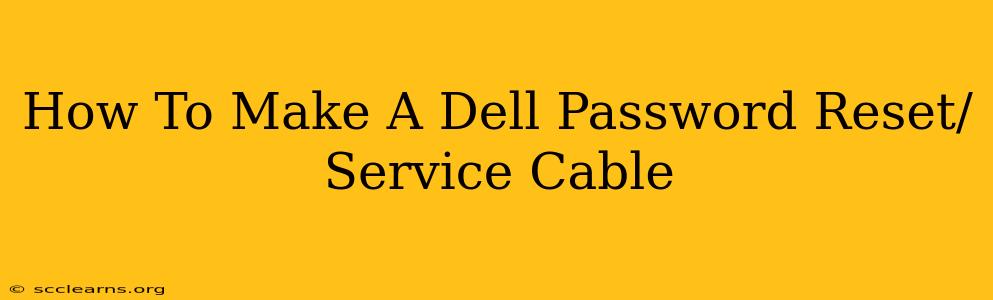Losing your Dell BIOS password can be incredibly frustrating, locking you out of your system. Fortunately, a simple and inexpensive solution exists: creating a Dell password reset/service cable. This guide will walk you through the process, equipping you with the knowledge to regain access to your computer.
Understanding the Method
This method leverages the Dell system's built-in backdoor, accessible through a specific pin connection. The "password reset" cable isn't a magical tool; it's a carefully wired cable that shorts specific pins on the system board's connector, triggering a password reset sequence within the BIOS. This is crucial: This method is only effective on certain Dell models. It's not a universal solution for all computers.
Which Dell Models Work?
The effectiveness of this method heavily depends on the Dell model. Unfortunately, there's no definitive list. The method's success hinges on the specific design of the BIOS and the presence of the necessary connector on the motherboard. Many older Dell models are compatible. If your model is newer, you'll likely have to explore other methods of BIOS password recovery. Researching your specific Dell model's motherboard documentation is crucial.
What You'll Need
- A suitable connector: The connector required varies depending on the Dell system. The most common connector types include the 2-pin and the 6-pin connector (often a small, round connector that might appear near the CMOS battery). Identifying the correct connector on your motherboard is the first step.
- Wires: A short length (around 6-8 inches) of small gauge wires (22-24 AWG) are ideal. Avoid using overly thick wires that may cause damage or incorrect connections.
- Female-to-Female Jumper Wires: These are commonly available at electronics stores or online retailers. They provide a convenient method for connecting your wires. You might need a standard female-to-female jumper with a 2.54mm spacing.
- Soldering Iron and Solder: While not strictly necessary if using readily available jumpers, soldering offers a more permanent and reliable connection.
- Multimeter (Optional): Useful for verifying wire connections, especially if soldering.
Creating the Cable: A Step-by-Step Guide
CAUTION: Always power down your computer and disconnect it from the power source before attempting any of the following steps. Improper handling can cause damage to your computer.
- Identify Your Connector: Carefully examine your Dell motherboard's documentation or consult online forums dedicated to your model. Find the correct pinouts for the password reset functionality.
- Prepare the Wires: If using individual wires, strip approximately 1/4 inch of insulation from each end. If using jumper wires, it is already done.
- Connect the Wires: Connect the wires to the appropriate pins on the connector, carefully following the pinout information you've researched. Ensure a secure connection. If soldering, apply a small amount of solder to each connection for added durability. (Again, consult your pinouts – you might need to connect only two pins or possibly six).
- Test the Cable (Optional): Once connected, you can optionally use a multimeter to test the continuity between the wires and the pins to ensure a proper connection.
- Resetting the BIOS Password: Connect the cable to the appropriate pins on your motherboard. Ensure the cable remains connected while you power on the computer. Many times, the mere act of connecting the cable will clear the BIOS password.
After the Reset
After successfully completing the reset, remove the cable. Your BIOS password should now be cleared. Remember to set a new, secure password to prevent future lockouts.
Disclaimer: This process carries a risk of damaging your computer if done incorrectly. Proceed with caution and at your own risk. The information provided here is for educational purposes only and should not be interpreted as a guarantee of success. Always research your specific Dell model before attempting this procedure. If you're uncomfortable performing these steps, consider seeking professional assistance.