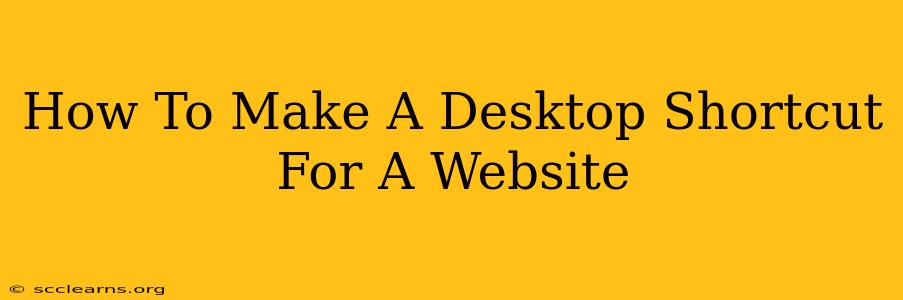Want quick access to your favorite websites? Creating a desktop shortcut is the easiest way! This guide shows you how to create website shortcuts on Windows, macOS, and ChromeOS, eliminating the need to constantly type URLs into your browser. Let's dive in!
Why Create a Website Shortcut?
Before we get into the how-to, let's quickly cover why you might want a desktop shortcut for a website. Several reasons make this a handy trick:
- Instant Access: One click and you're there! No more hunting through bookmarks or typing lengthy URLs.
- Improved Workflow: Especially useful for frequently visited sites like work portals, email, or online banking. Streamlines your daily tasks.
- Organized Desktop: A visually appealing shortcut is better than a cluttered bookmarks bar.
- Easy Sharing: Share a shortcut with others to quickly guide them to a specific resource.
Creating Website Shortcuts on Different Operating Systems
The process varies slightly depending on your operating system. Here's a breakdown for Windows, macOS, and ChromeOS:
Windows 10 & 11:
- Open your web browser: Navigate to the website you want to shortcut.
- Find the address bar: This shows the website's URL.
- Drag the website icon: Locate the icon representing the website in the address bar. This is usually a small icon representing the website's favicon. Grab and hold this icon with your mouse.
- Drag and drop: Drag the icon to your desktop. Release the mouse button to create the shortcut.
That's it! You've successfully created a Windows desktop shortcut.
macOS:
- Open your web browser: Go to the desired website.
- Find the website's address: Ensure the URL is visible in the address bar.
- Right-click the address bar: This will open a context menu.
- Select "Add to Dock" or "Add to Favorites": Depending on your preferences, adding to the dock provides instant access from the bottom of your screen, while adding to favorites typically organizes it within the browser.
- To Create a Desktop Shortcut (less direct): After adding to the dock or favorites, you can then drag the icon from your dock or finder and drop it to your desktop.
ChromeOS:
ChromeOS handles shortcuts a little differently. You can create shortcuts to apps, but not directly to specific websites in the same way as Windows or macOS. The closest equivalent is pinning a website to your Chrome's app launcher.
- Open the website: Go to the website you want to shortcut.
- Open the Chrome menu: Click the three vertical dots in the upper right corner.
- More tools > Create shortcut: This option will allow you to create a shortcut that will appear in your application launcher like any other app. You can also choose to open the shortcut in a new window.
Troubleshooting & Tips
- Icon Issues: If the icon doesn't drag, you might need to update your browser. Try a different browser.
- Customizing Icons: While the process above typically pulls the website favicon, you may need to manually replace the shortcut icon with a more preferred image. This is generally a more advanced step involving finding a suitable image and changing the shortcut's properties.
- Organizing Shortcuts: Keep your desktop clean and organized by grouping your shortcuts into folders.
- Bookmark Alternatives: For managing many websites, browser bookmarks remain a powerful tool, offering organized folders and various management features beyond the scope of a desktop shortcut.
Creating website shortcuts is a simple way to boost your productivity. This guide should have you clicking your way to your favorite websites in no time! Let us know if you have any questions in the comments below.