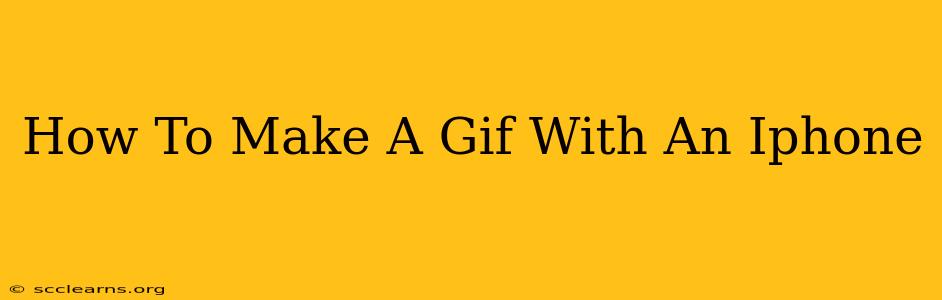Creating GIFs on your iPhone is easier than you might think! Whether you want to share a funny moment from a video, highlight a key part of a movie, or create a looping animation from photos, this guide will walk you through several methods. No need for complicated apps or computer software – let's get started!
Method 1: Using the Built-in Photos App (iOS 14 and later)
Apple's Photos app now has a built-in GIF creation tool, making the process incredibly simple. This method is perfect for quick and easy GIFs from your video library.
Steps:
- Open the Photos app: Locate and tap the Photos icon on your iPhone's home screen.
- Select your video: Choose the video from which you want to create a GIF.
- Select "Edit": Tap the "Edit" button in the top right corner of the screen.
- Choose your GIF segment: Use the timeline slider at the bottom to select the portion of the video you want to turn into a GIF. You'll see a small GIF icon appear next to the Play button.
- Tap the GIF icon: A preview of your GIF will be shown. Adjust the start and end points using the timeline until you are satisfied with the selection.
- Save your GIF: Once you're happy with your selection, tap the "Done" button. Your GIF is automatically saved to your Photos library. You can now share it via Messages, email, or any other app that supports GIFs!
Pro-Tip: For the best results, choose a short video segment (ideally under 5 seconds) for a smoother, more easily shareable GIF.
Method 2: Using Live Photos
Live Photos, those short bursts of video captured with your iPhone camera, are an excellent source material for GIFs. Turning a Live Photo into a GIF is a snap!
Steps:
- Open the Photos app: As before, locate and open the Photos app on your iPhone.
- Select your Live Photo: Find the Live Photo you'd like to transform into a GIF.
- Edit the Live Photo: Tap the "Edit" button in the top right corner.
- Convert to GIF: At the bottom of the screen you should see the Live Photo icon. Once pressed, the Live Photo will automatically turn into a GIF (you can preview the GIF before saving).
- Save or Share: Once you have previewed it and like the GIF, you can save it directly to your iPhone's photo library or share it directly with your friends and family using any of the available apps on your iPhone.
Pro-Tip: Experiment with different keyframes in the Live Photo to create varied GIF effects!
Method 3: Using Third-Party Apps (for advanced options)
While the built-in methods are convenient, several third-party apps offer more advanced GIF creation features, including custom text overlays, filters, and more. Some popular choices include:
- GIF Maker: Known for its user-friendly interface and various editing tools.
- ImgPlay: Offers a wide range of customization options.
- GIF Keyboard: Lets you easily create and share GIFs directly from your keyboard.
These apps are typically available for free download from the App Store. Explore them to discover the extensive possibilities beyond the basic methods described above.
Sharing Your GIFs
Once you've created your GIF, sharing it is easy. Most messaging apps, social media platforms, and email clients support GIF sharing. Simply select your GIF from your Photos library and choose your preferred sharing method.
Conclusion:
Creating GIFs on your iPhone is straightforward and fun. Whether you choose the simple built-in methods or explore the more advanced options offered by third-party apps, you'll be creating and sharing your own GIFs in no time! So go ahead and start capturing those memorable moments and transforming them into shareable GIFs.