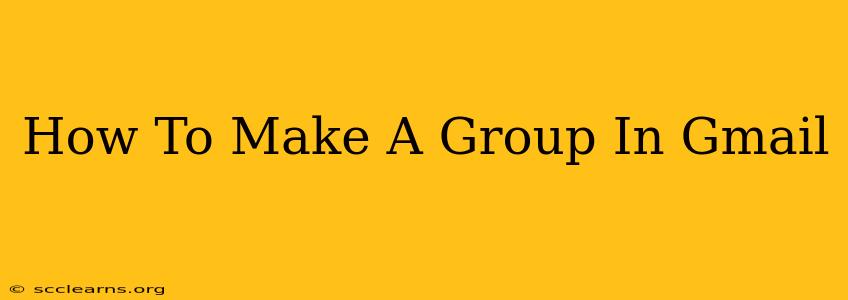Creating groups in Gmail, also known as contact groups, simplifies emailing multiple people at once. This guide provides a clear, step-by-step process for creating and managing your Gmail groups, boosting your email efficiency.
Understanding Gmail Groups: Why You Need Them
Before diving into the how-to, let's understand the benefits of using Gmail groups:
- Streamlined Email Communication: Send emails to multiple recipients simultaneously without manually typing each address.
- Organized Contacts: Group related contacts together (e.g., "Family," "Work Team," "Book Club").
- Efficient Management: Easily add or remove contacts from groups, updating your mailing lists effortlessly.
- Privacy: Maintain control over who receives your group emails; only members receive the message.
Creating Your First Gmail Group: A Simple Process
Follow these easy steps to create your first Gmail group:
Step 1: Accessing Contacts
- Open Gmail: Log in to your Gmail account.
- Navigate to Contacts: Click on the Google Apps icon (nine squares) in the top right corner and select "Contacts."
Step 2: Adding Contacts to the Group
- Create a New Group: Click on the "Create label" button (it looks like a plus sign or a small square with a plus symbol). You'll see an option that says "New group" or similar wording.
- Name Your Group: Give your group a descriptive name (e.g., "Family," "Work Team"). A clear name makes it easy to identify later.
- Add Contacts: Begin typing the names or email addresses of the people you want to include. Gmail's search function will help you find them quickly. Select the contacts you wish to add to the group.
- Save Your Group: Click "Save" or the equivalent button to finalize the group creation. Your new group is now ready to use!
Step 3: Sending Emails to Your Group
- Compose a New Email: Click the "Compose" button to create a new email.
- Add the Group to the "To" Field: In the "To" field, start typing your group's name. Gmail will suggest your group from your list of contacts. Select the group from the dropdown menu.
- Write and Send: Compose your email as usual and click "Send." All members of your group will receive a copy.
Managing Your Gmail Groups: Tips and Tricks
- Adding and Removing Contacts: Go back to your Contacts page, locate your group, and click on it. You can easily add or remove members here.
- Editing Group Names: You can rename groups at any time from within the Contacts page.
- Deleting Groups: If a group is no longer needed, find it in your Contacts and select the option to delete it.
Beyond the Basics: Optimizing Your Gmail Group Strategy
- Segment Your Contacts: Create groups based on specific criteria (e.g., "Close Friends," "Work Colleagues," "Clients"). This keeps your email communication highly organized.
- Use Groups for Newsletters: If you're sending out newsletters or announcements, using a group simplifies sending to your subscriber list.
- Leverage for Collaboration: Create groups for project teams to facilitate easy communication and file sharing.
By mastering Gmail groups, you can significantly improve your email management, saving time and effort while maintaining clear communication with your contacts. Start creating your groups today!