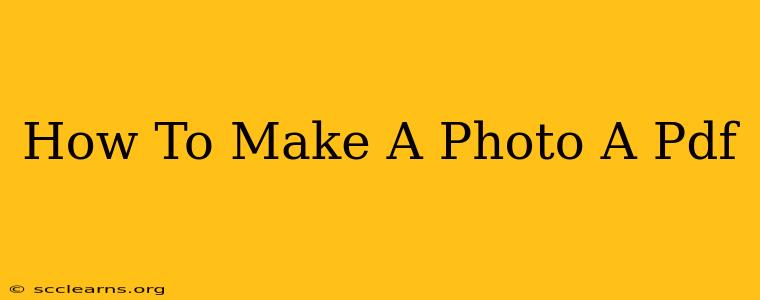So you've got a fantastic photo and you need to share it as a PDF? Maybe it's for a formal document, a portfolio, or you just want to preserve its quality. Whatever the reason, turning a photo into a PDF is easier than you think. This guide will walk you through several methods, from using built-in operating system features to employing dedicated PDF creation software.
Method 1: Using Your Operating System's Print Function (Windows & macOS)
This is the quickest and easiest method for most users. Both Windows and macOS offer a "print to PDF" function, eliminating the need for extra software.
Windows:
- Open your photo: Locate the image file you want to convert and open it using a photo viewer (like Windows Photos).
- Print the photo: Go to File > Print.
- Select "Microsoft Print to PDF": In the printer selection menu, choose "Microsoft Print to PDF".
- Save your PDF: A save dialog box will appear. Choose a file name and location, and click "Save". Your photo is now a PDF!
macOS:
- Open your photo: Open your image in Preview (the default image viewer on macOS).
- Print the photo: Go to File > Print.
- Select "Save as PDF": In the bottom-left corner of the print dialog box, you'll see a PDF dropdown menu. Choose "Save as PDF".
- Save your PDF: Choose a file name and location, then click "Save".
Method 2: Using Online Converters
Numerous free online tools can convert images to PDFs. This is convenient if you don't want to install extra software. However, be mindful of uploading sensitive images to unknown websites. Always check the website's security and privacy policies before uploading your files.
How to use an online converter (steps will vary slightly depending on the website):
- Find a reputable online converter: Search for "image to PDF converter" on a search engine.
- Upload your image: Most converters allow you to drag and drop your image or select it from your computer.
- Convert the image: Click the convert button.
- Download the PDF: Once the conversion is complete, download the resulting PDF file.
Method 3: Using Dedicated PDF Software
Applications like Adobe Acrobat Pro (paid) or other PDF editors offer advanced features for creating and editing PDFs. These programs usually provide more control over the final PDF, including options for compression, security, and more.
Using PDF software (steps will vary depending on the software):
- Open the software: Launch your chosen PDF editor.
- Import the image: Most programs allow you to directly import images into a new document.
- Save as PDF: Once the image is imported, save the document as a PDF file.
Tips for Optimizing Your Photo PDF:
- Image Resolution: A higher resolution image will result in a larger PDF file size. Consider resizing your image before conversion if file size is a concern.
- File Compression: Some PDF creators allow you to compress the PDF to reduce its file size without significantly impacting image quality.
- File Naming: Use descriptive file names that clearly identify the content of the PDF. This helps with organization and searchability.
By following these methods, you can easily transform your photos into PDFs, ready for sharing or archiving. Choose the method that best suits your needs and technical skills. Remember to always prioritize the security of your images when using online converters.