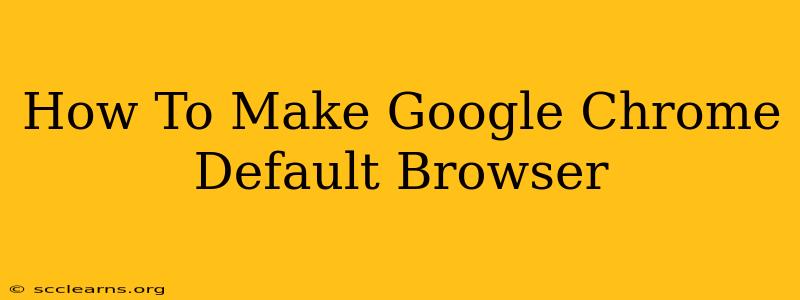Are you tired of accidentally opening links in the wrong browser? Setting Google Chrome as your default browser is a simple process that will streamline your online experience. This guide will walk you through the steps for various operating systems, ensuring you can seamlessly switch to Chrome for all your browsing needs.
Why Choose Google Chrome as Your Default Browser?
Before we dive into the how-to, let's quickly highlight why many users choose Google Chrome as their primary browser:
- Speed and Performance: Chrome is known for its speed and efficiency, loading pages quickly and smoothly.
- Extensive Extensions: A vast library of extensions allows you to customize your browsing experience and add functionalities.
- Synchronization: Seamlessly sync your bookmarks, history, and settings across multiple devices.
- User-Friendly Interface: Chrome boasts a clean, intuitive interface that's easy to navigate.
- Cross-Platform Compatibility: Chrome is available on Windows, macOS, Linux, Android, and iOS.
Setting Google Chrome as Your Default Browser: A Step-by-Step Guide
The process for making Chrome your default browser varies slightly depending on your operating system. Here's a breakdown for the most popular systems:
Windows:
- Open Chrome: Launch the Google Chrome browser on your Windows PC.
- Access Settings: Click on the three vertical dots in the top right corner (More) and select "Settings."
- Find Default Browser: Scroll down and click on "Default browser."
- Make Chrome Default: Click the "Make Google Chrome the default browser" button. A confirmation window may appear; simply click "OK" or "Yes" to confirm.
Alternative Windows Method (If the above doesn't work):
- Open Settings: Search for "Default apps" in the Windows search bar and open the Settings app.
- Select Web Browser: Under "Default apps," locate "Web browser" and click on it.
- Choose Chrome: Select Google Chrome from the list of available browsers.
macOS:
- Open Chrome: Launch the Google Chrome browser on your Mac.
- Access Settings: Click on "Chrome" in the menu bar at the top of your screen, then select "Preferences."
- (This step may not be available depending on your macOS version): Look for a section related to setting Chrome as the default browser. This section may be directly labeled "Default Browser" or similar. If present, click to make Chrome your default.
Alternative macOS Method (Generally More Reliable):
- System Preferences: Go to "System Preferences" (the gear icon in your Dock).
- Select "General": Click on the "General" icon.
- Choose Default Web Browser: In the "Default web browser" section, select Google Chrome from the dropdown menu.
Linux:
The process for setting the default browser in Linux varies significantly depending on your specific distribution (Ubuntu, Fedora, Mint, etc.) and desktop environment (GNOME, KDE, XFCE). You'll typically find this setting within your desktop environment's settings, often under "Default Applications" or a similar menu. Consult your distribution's documentation for specific instructions. Many distributions have a graphical interface for this, similar to the Windows method.
Android & iOS (Mobile):
On Android and iOS, Chrome usually becomes the default browser upon installation, but this can change depending on your settings and other installed browsers. You can re-set your default browser in your device's general settings. The location may differ slightly depending on the Android version or iOS version, but generally this setting can be found under the general "Apps" or "Settings" menu.
Troubleshooting: Chrome Isn't Setting as Default?
If you've followed the steps above and Chrome isn't being recognized as the default browser, try these troubleshooting steps:
- Restart your computer: A simple restart often resolves minor software glitches.
- Check for updates: Ensure that Chrome and your operating system are up-to-date.
- Reinstall Chrome: A clean reinstall of Chrome can sometimes fix underlying issues.
- Check other browsers' settings: Make sure no other browser is actively claiming default status.
By following these instructions, you can quickly and easily make Google Chrome your default browser, making your online experience more efficient and enjoyable. Remember to consult your specific operating system's documentation if you encounter any difficulties.