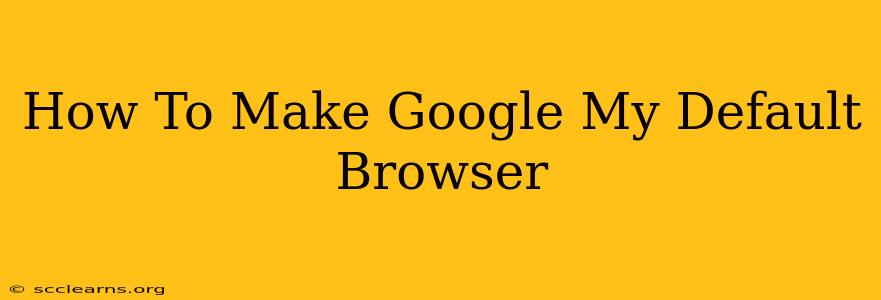So, you're ready to switch to Google Chrome, the world's most popular browser, but aren't sure how to make it your default? Don't worry, it's a simple process, and this guide will walk you through it step-by-step, no matter what operating system you're using.
Why Choose Google Chrome as Your Default Browser?
Before we dive into the how-to, let's quickly recap why so many people choose Google Chrome:
- Speed and Performance: Chrome is known for its speed and efficiency, loading pages quickly and smoothly.
- Extensive Extensions: A massive library of extensions allows you to customize your browsing experience to perfectly fit your needs. From password managers to ad blockers, the possibilities are endless.
- Cross-Device Synchronization: Seamlessly sync your bookmarks, history, passwords, and settings across all your devices.
- User-Friendly Interface: A clean, intuitive interface makes browsing a breeze for both beginners and experienced users.
- Strong Security Features: Chrome consistently updates its security features to protect you from online threats.
Setting Google Chrome as Your Default Browser: A Step-by-Step Guide
The process varies slightly depending on your operating system. Let's cover the most common ones:
Windows:
- Open Chrome: Launch the Google Chrome browser.
- Access Settings: Click the three vertical dots in the top right corner (the menu button). Select "Settings."
- Find Default Browser Settings: Scroll down and click on "Default browser."
- Make Chrome the Default: Click the "Make Google Chrome the default browser" button. A confirmation message will appear.
Troubleshooting: If the "Make Google Chrome the default browser" button isn't present, you might need to manually set it. Search your Windows settings for "Default Apps" and select Google Chrome as your default browser from the list.
macOS:
- Open Chrome: Launch the Google Chrome browser.
- Access Settings: Click Chrome in the menu bar at the top of your screen, and then select "Preferences."
- There's no direct option to set this as default in chrome settings.
- Go to System Preferences: Open System Preferences (you can find this in your Applications folder or by searching for it using Spotlight).
- Select "General": In System Preferences, click on "General."
- Choose Default Web Browser: Under "Default web browser," select Google Chrome from the dropdown menu.
Android & iOS (Mobile):
On Android and iOS, Chrome usually becomes the default browser automatically upon installation. If it hasn't, the process is simple:
- Open Chrome: Launch the Google Chrome app.
- Access Settings: Tap the three vertical dots (menu button) and select "Settings."
- Check Default Browser Setting: Depending on your Android version and device, you might see an option here to set Chrome as default. If not...
- System Settings: Navigate to your phone's general settings and look for an option to manage default apps. Choose Chrome as your default web browser. This location varies slightly depending on your device and Android version.
Troubleshooting Tips for Setting Google Chrome as Your Default Browser
- Restart your computer: Sometimes a simple restart is all it takes to resolve browser setting issues.
- Check for updates: Ensure both your operating system and Chrome are up-to-date.
- Uninstall and reinstall Chrome: As a last resort, uninstalling and reinstalling Chrome can often fix persistent problems.
We hope this guide has helped you successfully make Google Chrome your default browser! Enjoy the smooth, fast, and secure browsing experience. Remember to bookmark this page for future reference!