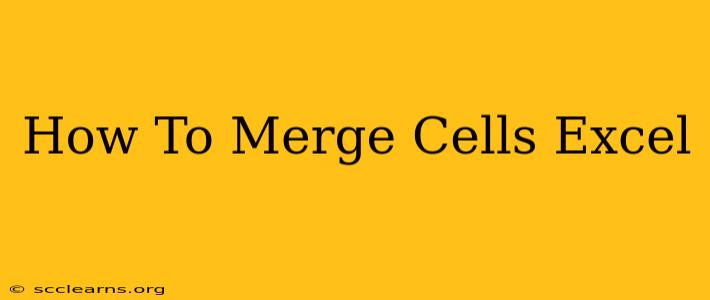Merging cells in Excel is a simple yet powerful way to enhance the visual appeal and readability of your spreadsheets. Whether you're creating professional reports, organizing data, or simply improving the overall look of your worksheet, knowing how to merge cells effectively is a crucial skill. This guide will walk you through various methods and scenarios, ensuring you master this essential Excel function.
Understanding Cell Merging
Before diving into the techniques, it's important to understand what cell merging actually does. When you merge cells, you combine two or more selected cells into a single, larger cell. The content of the top-left cell within the selected range is typically retained, while the content of other cells is overwritten.
Methods for Merging Cells in Excel
There are several ways to merge cells in Excel, depending on your specific needs and the version you're using.
1. Using the "Merge & Center" Button
This is the most common and straightforward method.
- Select the cells you want to merge.
- On the Home tab, in the Alignment group, click the Merge & Center button. This merges the selected cells and centers the content within the newly formed cell.
This is ideal for creating titles or headers that span multiple columns.
2. Using the "Merge Across" Option
This method is particularly useful when you want to merge cells horizontally across a row.
- Select the cells you want to merge.
- On the Home tab, in the Alignment group, click the Merge & Center dropdown arrow.
- Select Merge Across. This merges the selected cells horizontally, leaving the content of the first selected cell.
3. Using the "Merge Cells" Dialog Box
For more control over the merging process, use the "Merge Cells" dialog box.
- Select the cells you want to merge.
- Right-click on the selected cells and choose Format Cells.
- Go to the Alignment tab.
- In the Alignment section, you'll find the Merge cells options. Choose your preferred merge option:
- Merge across: Merges cells horizontally.
- Merge cells: Merges all selected cells.
- Unmerge cells: Reverses the merge operation.
4. Keyboard Shortcuts (for experienced users)
For faster merging, use these keyboard shortcuts:
- Select the cells.
- Press Alt + H + M + C to Merge & Center.
- Press Alt + H + M + A to Merge Across.
Unmerging Cells
If you need to separate merged cells back into individual cells, simply follow these steps:
- Select the merged cell.
- Right-click and choose Unmerge Cells. Alternatively, you can use the Unmerge cells option within the "Merge Cells" dialog box (as described above).
Tips and Considerations for Merging Cells
- Data Integrity: Be mindful that merging cells can affect how formulas and other functions refer to data. If you merge cells containing data, only the top-left cell's content is retained.
- Formatting: After merging, you can adjust the text alignment, font, and other formatting options as needed.
- Avoid Overuse: While merging cells can improve visual appeal, overuse can make your spreadsheet cluttered and difficult to work with. Use it strategically.
Conclusion: Mastering Cell Merging in Excel
Understanding how to effectively merge and unmerge cells is essential for creating clean, professional, and easy-to-read Excel spreadsheets. By mastering these techniques and following the tips provided, you can significantly improve the look and functionality of your work. Remember to practice regularly to solidify your skills and confidently use cell merging in all your Excel projects.