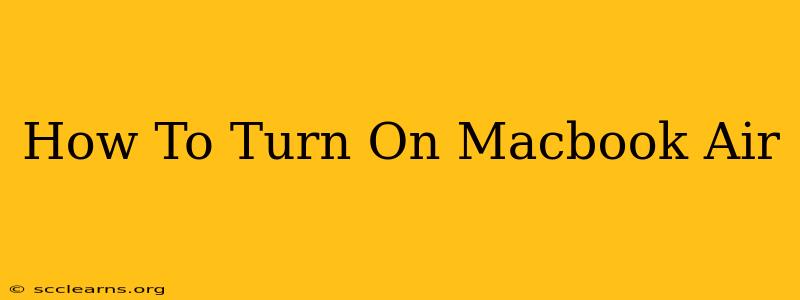So you've got your shiny new MacBook Air, or maybe you're just reacquainting yourself with an old friend. Either way, knowing how to power it on is the first step to unlocking its amazing capabilities. This guide will walk you through the process, covering common scenarios and troubleshooting tips.
The Basics: Turning On Your MacBook Air
The process is surprisingly straightforward. Most of the time, all you need to do is:
-
Locate the Power Button: Your MacBook Air's power button is subtly integrated into the top-right corner of the keyboard. It's a small, almost unassuming button.
-
Press and Hold: Press and hold the power button for a couple of seconds. You'll see the Apple logo appear on the screen, indicating that your MacBook Air is starting up.
-
Wait for Startup: The boot-up process may take a few seconds to a minute, depending on the age of your MacBook Air and what applications you have set to launch on startup.
That's it! You've successfully turned on your MacBook Air.
Troubleshooting Common Issues
Sometimes, things don't go as planned. Here are a few common issues and how to solve them:
MacBook Air Won't Turn On:
-
Check the Power Adapter: Ensure the power adapter is correctly plugged into your MacBook Air and a working power outlet. Try a different outlet to rule out power issues. Also, inspect the power adapter cable and connector for any visible damage.
-
Is it Plugged In? This seems obvious, but double-check that the MagSafe power adapter is firmly connected to both the MacBook Air and the power outlet.
-
Battery Might be Dead: If your MacBook Air is completely out of power and the adapter isn't working, it may need some time to charge before it can power on. Let it sit plugged in for at least 30 minutes.
-
Try a Different Power Adapter (if possible): If you have access to another MacBook Air power adapter, try using it to eliminate the possibility of a faulty adapter.
-
Hard Reset: If all else fails, try a hard reset. This involves holding down the power button for around 10 seconds. This can sometimes resolve minor software glitches preventing the MacBook Air from starting.
MacBook Air Freezes During Startup:
If your MacBook Air freezes during startup (you see the Apple logo but it won't progress), you might need to force a shutdown:
- Hold down the power button for about 10 seconds until the screen turns off.
- Try powering it on again.
Keeping Your MacBook Air Running Smoothly
While turning your MacBook Air on is easy, keeping it running smoothly requires a little more attention:
- Regular Software Updates: Keep your macOS updated to benefit from performance improvements and security patches.
- Manage Startup Items: Limit the number of applications that launch automatically at startup. Too many apps launching at once can slow down the boot process.
- Disk Cleanup: Regularly remove unnecessary files and applications to free up storage space. A cluttered hard drive can affect performance.
By following these tips, you'll ensure your MacBook Air starts up quickly and runs smoothly. Happy computing!