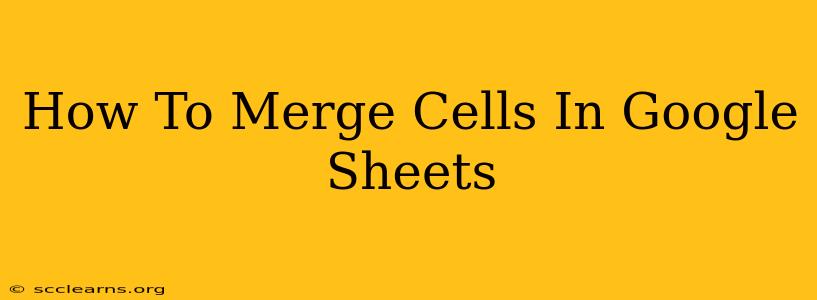Merging cells in Google Sheets is a simple yet powerful way to improve the readability and visual appeal of your spreadsheets. Whether you're creating a professional report, organizing personal data, or collaborating on a project, knowing how to merge cells effectively can significantly enhance your workflow. This comprehensive guide will walk you through various merging techniques, offering step-by-step instructions and helpful tips.
Understanding Cell Merging
Before diving into the specifics, let's clarify what cell merging entails. Merging cells combines two or more selected cells into a single, larger cell. The content of the top-leftmost cell is usually retained, while the content of other merged cells is lost. This is a crucial point to remember, so always back up your data before performing any major cell manipulations.
Methods for Merging Cells in Google Sheets
There are several ways to merge cells in Google Sheets, each offering slightly different functionalities:
Method 1: Using the Menu
This is the most straightforward method:
- Select the cells you want to merge. You can do this by clicking and dragging your mouse over the desired cells.
- Navigate to the "Data" menu in the Google Sheets toolbar.
- Select "Merge cells".
- Choose one of the merge options:
- Merge all: Combines all selected cells into a single large cell.
- Merge horizontally: Merges selected cells horizontally into a single row.
- Merge vertically: Merges selected cells vertically into a single column.
Method 2: Using the Right-Click Menu
A quicker alternative involves using the context menu:
- Select the cells you wish to merge.
- Right-click on the selected cells.
- From the context menu, select "Merge cells" and choose your preferred merge option (Merge all, Merge horizontally, or Merge vertically).
Method 3: Keyboard Shortcuts (for experienced users)
For those who prefer keyboard shortcuts, Google Sheets offers a more efficient way to merge cells. However, this method requires familiarity with keyboard shortcuts. Unfortunately, there isn't a single, dedicated keyboard shortcut for merging cells. You still need to use the mouse to select the cells first.
Unmerging Cells: Reversing the Process
What if you've merged cells and need to separate them? Don't worry; it's just as easy to unmerge.
- Select the merged cell.
- Go to the "Data" menu or use the right-click context menu.
- Select "Unmerge cells".
Tips and Considerations for Effective Cell Merging
- Data Loss: Remember that merging cells can lead to data loss. Only merge cells if you're certain you don't need the content of the cells being merged (excluding the top-left cell).
- Formatting: Cell formatting (font, size, color, etc.) will generally be retained from the top-left cell after merging.
- Formulas: Formulas in merged cells can become problematic. It's usually best to avoid merging cells that contain formulas, unless you carefully adjust the formulas to accommodate the merge.
- Alignment: After merging, consider adjusting the text alignment within the merged cell to maintain readability. You can do this using the alignment options in the toolbar.
- Spreadsheet Design: Use cell merging strategically to enhance your spreadsheet's visual organization. Overuse can make your spreadsheet appear cluttered and unprofessional.
Conclusion
Mastering cell merging in Google Sheets empowers you to create cleaner, more professional-looking spreadsheets. By understanding the different methods and considerations discussed above, you can effectively use this feature to improve the clarity and visual appeal of your work. Remember to always back up your data before making significant changes to your spreadsheet. Happy sheet-making!