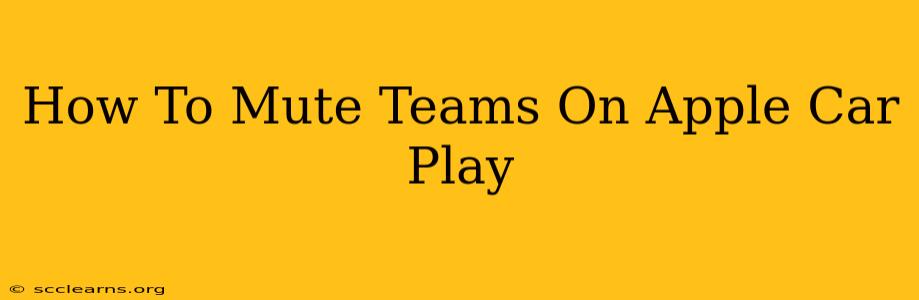Apple CarPlay has revolutionized the in-car experience, allowing seamless integration of your iPhone with your vehicle's infotainment system. But what happens when a Microsoft Teams call comes in while you're driving? Knowing how to quickly and safely mute Teams on Apple CarPlay is crucial for maintaining focus on the road. This guide will walk you through several methods to silence those unexpected calls and notifications.
Understanding the Limitations
Before diving into the solutions, it's important to understand that directly muting a Teams call within Apple CarPlay's interface isn't always straightforward. Apple CarPlay primarily mirrors your iPhone's functionality. Therefore, the method for muting relies on how your iPhone handles incoming calls and notifications.
Methods to Mute Microsoft Teams on Apple CarPlay
Here are the primary ways to mute Microsoft Teams calls while using Apple CarPlay:
1. Using Siri: The Quickest Method
The simplest and fastest way to mute a Teams call is using Siri, Apple's voice assistant. When a Teams call comes in, simply say:
- "Hey Siri, mute"
This will mute the audio from your iPhone, effectively silencing the call on Apple CarPlay. To unmute, just say:
- "Hey Siri, unmute"
2. Muting Directly on Your iPhone: A More Involved Approach
If Siri isn't working as expected, or you prefer a more direct method, you can always mute the call directly on your iPhone. This requires taking your eyes off the road momentarily, so only attempt this when it's safe to do so. The process depends on whether the call is already active:
-
Incoming Call: If the call is incoming, you'll see the notification on your iPhone's lock screen. Swipe up to decline or answer; if you choose to answer, look for the mute button on the interface (it usually looks like a microphone with a slash through it).
-
Active Call: If the call is already active, find the Teams app and locate the mute button within the call interface. This might vary slightly depending on your Teams app version.
3. Using Control Center: A Convenient Option
Apple's Control Center offers a quick way to manage audio output and mute functions. Here's how it works:
-
Access Control Center: Swipe down from the top-right corner of your iPhone's screen (or swipe up from the bottom on older models).
-
Locate the Microphone Icon: Find the microphone icon within Control Center. Tapping it will mute all audio input from your microphone. Note that this mutes everything, including other apps and your microphone itself.
4. iPhone's Do Not Disturb Mode: Silence All Notifications
For a more comprehensive approach to silencing all notifications during your drive, consider using Apple's built-in "Do Not Disturb" mode. This mode can be activated either through Control Center or in the settings app and will silence calls, messages, and notifications without muting the currently active call. You will need to disable it after the drive.
Remember: Prioritizing safe driving is paramount. Always pull over in a safe location before making any significant adjustments to your phone or attempting intricate procedures.
Frequently Asked Questions (FAQ)
Q: My Teams calls aren't appearing on Apple CarPlay.
A: Ensure your iPhone is correctly connected to CarPlay and that notifications are enabled for Teams in your iPhone's settings. Also, verify that your phone's Bluetooth is enabled for hands-free functionality.
Q: Can I use a Bluetooth headset to mute the call while driving?
A: Yes, a Bluetooth headset allows for convenient muting without using your iPhone screen. Most Bluetooth headsets offer a dedicated mute button.
Q: I'm still having trouble; what should I do?
A: Consult the support documentation for both your vehicle's CarPlay system and the Microsoft Teams app. You might need to update your apps or check your device settings.
By mastering these techniques, you can maintain a safe and productive driving experience while using Microsoft Teams on Apple CarPlay. Remember always to prioritize safety while driving.