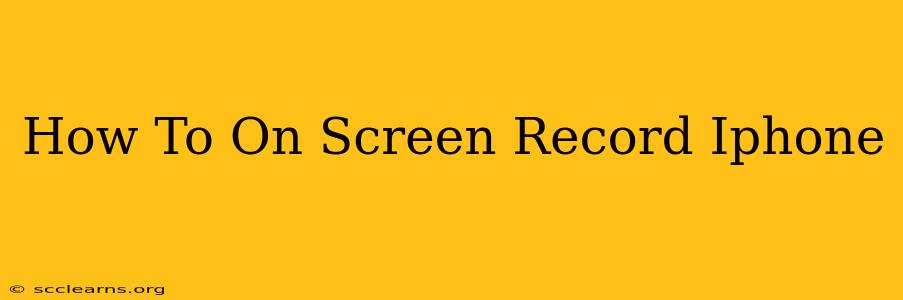Recording your iPhone screen can be incredibly useful for many reasons – creating tutorials, capturing gameplay, demonstrating app features, or even recording a FaceTime call. Luckily, Apple makes it relatively straightforward, though the exact method depends on your iOS version. This guide covers everything you need to know about how to screen record on your iPhone, no matter which iOS version you're running.
Screen Recording on iOS 16 and Later
iOS 16 and later versions offer a streamlined screen recording experience directly within the Control Center. Here's how to do it:
Step 1: Add Screen Recording to Control Center
If you don't already have it, you need to add the screen recording button to your Control Center:
- Open the Settings app.
- Tap Control Center.
- Tap the green "+" button next to Screen Recording. It should now appear in your Control Center.
Step 2: Start Recording
- Swipe down from the top-right corner of your screen (or up from the bottom on iPhones with a Home button) to open Control Center.
- Tap and hold the screen recording button (it looks like a circle with a filled-in circle inside).
- You'll see a three-second countdown. After the countdown, your screen will start recording. A small red bar at the top of the screen confirms the recording is active.
Step 3: Stop Recording
- To stop recording, swipe down from the top-right corner of your screen again to open Control Center.
- Tap the red Stop Recording button.
Step 4: Access Your Recording
Your screen recording will be automatically saved to your Photos app. You can find it in your photo library.
Screen Recording on iOS 15 and Earlier
For older iOS versions, the process is slightly different. You'll still need to add the Screen Recording feature, but you access it through the Accessibility settings.
Step 1: Add Screen Recording to Accessibility Shortcuts
- Open the Settings app.
- Tap Accessibility.
- Tap Touch.
- Tap Accessibility Shortcuts.
- Choose Screen Recording.
Step 2: Start Recording
- Quickly press the home button three times (or the side button three times on newer iPhones without a home button). This will bring up the Screen Recording menu.
- Tap Start Recording. You'll see a three-second countdown before recording begins.
Step 3: Stop Recording
- Open the Control Center.
- Tap the red Stop Recording button.
Step 4: Access Your Recording
Your recording will automatically save to your Photos app.
Tips and Tricks for iPhone Screen Recording
- Include Audio: While recording, you can choose to include microphone audio by tapping and holding the screen recording button in Control Center (iOS 16 and later) or by tapping the microphone icon in the Screen Recording menu (iOS 15 and earlier). This is perfect for creating voiceover tutorials.
- Adjust Recording Settings: You can customize further in the Settings app under Control Center, allowing you to adjust settings for microphone audio inclusion and other options.
Troubleshooting: If you're having trouble screen recording, make sure your iPhone's software is up-to-date. A software update often resolves bugs and improves performance. Additionally, ensuring you have sufficient storage space on your iPhone is crucial before beginning a screen recording.
By following these steps, you can easily capture and share what's happening on your iPhone screen. So start recording those tutorials, gameplay moments, or anything else you need to share! Now you know how to on screen record iPhone effectively and efficiently.