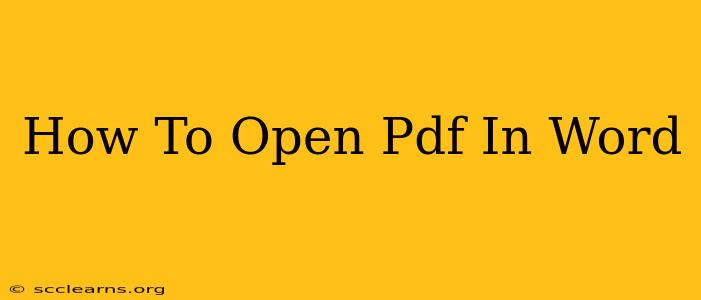Opening a PDF in Word might seem straightforward, but there are nuances depending on your version of Microsoft Word and the complexity of the PDF itself. This guide will walk you through the process, offering solutions for various scenarios and highlighting potential pitfalls. Let's dive in!
Understanding PDF and Word Compatibility
Before we begin, it's important to understand that PDFs are designed for document preservation, while Word files are optimized for editing. Therefore, perfectly replicating a PDF's formatting in Word isn't always possible, especially with complex layouts or scanned documents.
Method 1: The Direct Open Method (For Simple PDFs)
This is the easiest method and works best for PDFs with primarily text content and simple formatting.
- Open Microsoft Word: Launch your Word application.
- Open PDF: Go to
File>Open. Navigate to your PDF file and select it. Word will attempt to convert the PDF into an editable Word document. - Review and Edit: Once opened, review the conversion. You might need to manually adjust formatting. Images and complex layouts may not transfer perfectly.
Pro Tip: This method is quick and efficient for simple PDFs, saving you time and effort.
Method 2: Using the "Insert" Feature (For Selective Content)
If you only need to import specific content from a PDF, rather than the entire document, this method is preferable.
- Open Word: Start your Word document.
- Insert PDF: Go to the
Inserttab and selectObject. ChooseCreate from Fileand browse to select your PDF. - Select Content: Once inserted, you can select and copy the desired text or images. You maintain greater control over the integration.
Pro Tip: This offers flexibility for incorporating PDF content strategically into your Word document without unnecessary conversion issues.
Method 3: Dealing with Scanned PDFs (OCR Required)
Scanned PDFs are image-based, requiring Optical Character Recognition (OCR) software to convert the images into editable text.
- Use Built-in OCR (Word 2013 and Later): If your Word version supports it (Word 2013 and later versions generally do), the program may automatically perform OCR during the opening process. Check the resulting document carefully for accuracy.
- Use Third-Party OCR Software: If Word doesn't handle the OCR automatically or the results are poor, use a dedicated OCR software like Adobe Acrobat Pro or online OCR tools. Convert the PDF to an editable format (like .docx) before opening in Word.
Pro Tip: Always review OCR results meticulously for errors, especially in documents with complex layouts or handwriting.
Troubleshooting Common Issues
- Formatting Issues: Expect some formatting inconsistencies. Manual adjustments are often necessary.
- Image Loss: Some images may not be converted perfectly or may be lost entirely.
- Conversion Errors: Complex or corrupted PDFs may not convert successfully. Try a different method or OCR software.
Choosing the Best Method
The optimal method depends on your PDF's content and complexity. For basic text-heavy PDFs, the direct open method is quickest. For selective content integration, use the "Insert" method. For scanned PDFs, OCR is essential. Choose wisely to ensure efficient and accurate conversion!
By following these steps, you'll be able to successfully open your PDFs in Word and get the most out of your document editing experience. Remember to always back up your original PDF before attempting any conversion process.