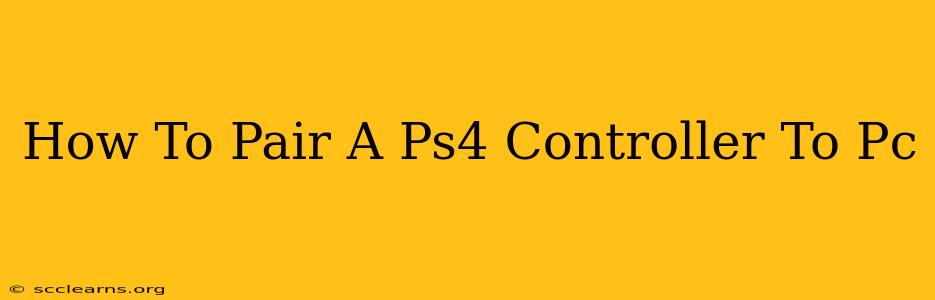Connecting your PlayStation 4 controller to your PC opens up a world of gaming possibilities. Whether you're diving into Steam games, emulating classics, or enjoying PC exclusives, having a PS4 controller enhances the experience significantly. This guide will walk you through the process, covering both wired and wireless connections.
Connecting Your PS4 Controller to Your PC Wirelessly (Bluetooth)
This method offers freedom from wires, but requires Bluetooth compatibility.
Step 1: Ensure Bluetooth is Enabled
Before you begin, make sure Bluetooth is activated on your PC. You can usually find this in your system settings or notification area.
Step 2: Put Your PS4 Controller into Pairing Mode
This is crucial. Hold down both the PS button (the central button with the PlayStation logo) and the Share button (the button with a square icon) simultaneously. You should see the light bar on the controller begin to flash rapidly. This indicates it's ready to pair.
Step 3: Add the PS4 Controller in Windows Bluetooth Settings
Go to your PC's Bluetooth settings, look for "Add Bluetooth or other device," and select "Bluetooth." Your PC will scan for nearby devices. Select the "Wireless Controller" (or similar name) that appears, representing your PS4 controller.
Step 4: Confirm Pairing
Windows will automatically attempt to pair the devices. A confirmation should appear on your screen once the connection is established. The light bar on your controller will likely stop flashing and illuminate steadily, confirming successful pairing.
Connecting Your PS4 Controller to Your PC Using a USB Cable
This is the simplest method, requiring no Bluetooth configuration.
Step 1: Connect the Controller
Simply connect your PS4 controller to your PC using the provided USB cable. Windows should automatically detect the controller and install the necessary drivers.
Step 2: Verify the Connection
Once connected, you can check if the controller is functioning by opening a game or testing it in a program that supports controller input.
Troubleshooting Common Issues
- Controller not detected: Ensure the USB cable is properly connected to both the controller and the PC. Try a different USB port. If using Bluetooth, ensure Bluetooth is enabled and your controller is in pairing mode. Restart your PC if necessary.
- Input lag: Wired connections generally provide better performance with minimal latency. Wireless connections can sometimes introduce a slight delay. This is more noticeable in fast-paced games.
- Driver issues: If Windows doesn't automatically install the drivers, you might need to manually download and install them from the PlayStation website. (though there are many other third party sources available)
Optimizing Your PS4 Controller Experience on PC
- DS4Windows: This popular third-party application enhances the PS4 controller experience on PC, offering additional customization options such as button remapping, gyro support, and improved compatibility. It's a valuable tool to improve functionality.
- Steam Controller Configuration: If using Steam, take advantage of its advanced controller configuration features to customize your PS4 controller's button mapping and sensitivity settings for optimal gameplay.
Using a PS4 controller on your PC can dramatically improve your gaming experience. By following these steps and troubleshooting tips, you'll be enjoying your favorite games with enhanced comfort and control in no time! Remember to keep your drivers updated for the best performance.