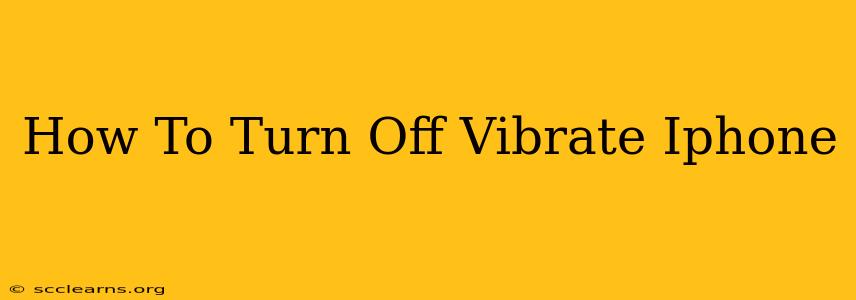Is your iPhone buzzing incessantly, driving you crazy? Don't worry, silencing those vibrations is easier than you think. This comprehensive guide will walk you through several methods to turn off vibrate on your iPhone, no matter the situation. We'll cover turning off vibrate completely, silencing it for specific notifications, and troubleshooting any issues you might encounter.
Turning Off Vibrate Completely on Your iPhone
This method disables vibration for all notifications and alerts. It's perfect if you want complete silence.
Steps:
- Open the Settings app: Locate the grey icon with gears on your home screen.
- Tap on Sounds & Haptics: This option controls your iPhone's audio and vibration settings.
- Toggle off "Vibrate on Ring" and "Vibrate on Silent": These two toggles control vibrations during calls and when the phone is on silent mode. Switching them to the left (grey) will disable vibration.
Turning Off Vibrate for Specific Notifications
Sometimes, you might only want to disable vibrations for certain apps or types of alerts. Here's how to customize your vibration settings:
Disabling Vibrate for Individual Apps:
Unfortunately, iOS doesn't offer a direct way to disable vibrations on a per-app basis. However, you can achieve a similar effect by muting notifications for specific apps.
- Go to Settings > Notifications: Here you'll find a list of all your apps.
- Select the App: Choose the app whose vibrations you want to stop.
- Turn off "Allow Notifications": This will completely silence notifications for the app, eliminating vibrations. Alternatively, you can adjust other notification settings like sounds and banners.
Disabling Vibrate During "Do Not Disturb" Mode:
"Do Not Disturb" is your friend for nighttime silence or focus time. Vibrations are usually off in this mode, but let's ensure it's configured correctly:
- Open Control Center: Swipe down from the top-right corner of your screen (or up from the bottom on older iPhones).
- Tap the "Do Not Disturb" icon: It looks like a crescent moon. You'll see a confirmation that "Do Not Disturb" is on.
- Scheduled Do Not Disturb (Optional): For automated silence, go to Settings > Focus > Do Not Disturb and schedule it for specific times.
Troubleshooting Vibration Issues
If you've followed these steps and are still experiencing unwanted vibrations, here are some things to check:
- Ring/Silent Switch: Make sure the ring/silent switch on the side of your iPhone is in the correct position (orange for silent).
- Software Glitches: A simple restart of your iPhone might resolve temporary software issues causing unwanted vibrations.
- Accessibility Settings: Check Settings > Accessibility for any vibration-related settings that might be interfering.
- Hardware Issues: If the problem persists, it might indicate a hardware problem, and contacting Apple Support might be necessary.
Conclusion
Turning off vibrate on your iPhone is a straightforward process. By following the steps outlined above, you can easily control when and how your iPhone vibrates, creating a more peaceful and personalized mobile experience. Remember to explore the settings and customize them to your preferences for optimal control over notifications and sounds.