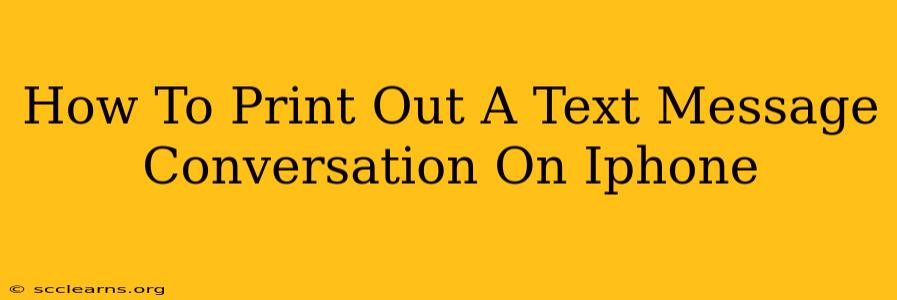Printing a text message conversation from your iPhone might seem tricky, but it's actually fairly straightforward. Whether you need it for legal reasons, sentimental value, or to share information, this guide will walk you through several effective methods. We'll cover options for both direct printing and creating a printable document.
Method 1: AirPrint (For Quick Printing)
This method is ideal if you have an AirPrint-compatible printer and want a quick, easy printout of your conversation.
Steps:
- Open the Messages app: Locate and open the Messages app on your iPhone.
- Find the conversation: Scroll through your messages until you find the conversation you want to print.
- Select the conversation: Tap and hold on the conversation you wish to print. A menu will appear.
- Share the conversation: Tap the "Share" icon (the square with an upward-pointing arrow).
- Select your printer: A list of available AirPrint printers will appear. Choose your printer from the list. Ensure your printer is turned on and connected to the same Wi-Fi network as your iPhone.
- Print preview (optional): You might be able to preview your print before it begins, depending on your printer and iOS version.
- Print: Tap the "Print" button to start the printing process.
Important Note: The appearance of the printout using AirPrint might vary slightly depending on your printer and the length of the conversation. Very long conversations might require multiple pages.
Method 2: Emailing the Conversation (For Flexibility)
This is a more versatile method, allowing you to format the text message conversation before printing and offering greater control over the final output.
Steps:
- Open the Messages app and locate the conversation: As in Method 1, find the text message thread you need to print.
- Share the conversation: Tap and hold on the conversation, then select the "Share" icon.
- Choose "Mail": Select the "Mail" option from the share sheet. This will open a new email message.
- Compose your email: Add a recipient email address (you can send it to yourself). You can also add a subject line, e.g., "Printed Text Message Conversation."
- Send the email: Send the email to your chosen recipient (yourself).
- Open the email on a computer: Open the received email on your computer (a desktop or laptop). The text messages will be included within the body of the email.
- Print from your computer: Use your computer's print function to print the email content. This offers better formatting control compared to direct printing from the iPhone.
This approach allows for better formatting options when printing from your computer. You can easily adjust font size, page margins, and even add headers or footers.
Method 3: Using a Third-Party App (For Advanced Features)
Several third-party apps in the App Store are designed to manage and print text messages. These often offer enhanced features like formatting options and the ability to export the conversation in various formats (PDF, etc.). Research different apps and choose one that best suits your needs. Remember to check user reviews before downloading.
Troubleshooting Tips:
- Printer Connectivity: Ensure your printer is connected to the same Wi-Fi network as your iPhone.
- AirPrint Compatibility: Verify that your printer is compatible with AirPrint. Consult your printer's documentation or manufacturer's website.
- Long Conversations: Extremely long conversations might need to be printed across multiple pages.
By following these methods, you can successfully print your iPhone text message conversations. Choose the method that best suits your needs and technical capabilities. Remember to always respect privacy and only print conversations you have the right to access.