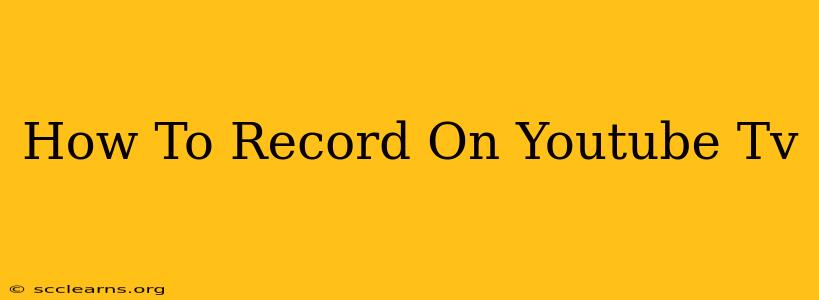YouTube TV has revolutionized how we watch television, offering a comprehensive cable replacement with cloud DVR capabilities. But knowing exactly how to record your favorite shows and manage your recordings can be tricky. This guide will walk you through everything you need to know about recording on YouTube TV, ensuring you never miss an episode again.
Understanding YouTube TV's Recording Features
YouTube TV's cloud DVR is a powerful tool, allowing you to record live TV and save it for later viewing. Here's what makes it stand out:
-
Unlimited cloud DVR storage: Unlike traditional DVRs with limited storage space, YouTube TV offers unlimited storage for your recordings. This means you can record as much as you want without worrying about running out of space.
-
9-month retention: Recordings are kept for nine months. After that period, they'll be automatically deleted. This is plenty of time to catch up on your favorite shows, but be mindful of your recording library to ensure you watch what you want before it expires.
-
Multiple stream recording: You can record multiple shows simultaneously without impacting recording quality.
-
Easy scheduling: Scheduling recordings is simple and intuitive, allowing you to easily set up recordings for future episodes of your favorite series.
How to Record a Show on YouTube TV
Recording a show on YouTube TV is remarkably straightforward. Here's a step-by-step guide:
Method 1: Recording a Single Episode
-
Find the Show: Navigate to the show you want to record using the YouTube TV search function or browsing the guide.
-
Select the Recording Option: Once you've found the show, look for a record button (often a circular icon with a plus sign or a similar symbol). Click it. The show will be added to your recordings.
-
Confirmation: You should see a confirmation message indicating that the recording has been scheduled. You can also check your recordings list to verify.
Method 2: Series Recording
This is the most efficient way to record an entire TV series.
-
Find the Show: Locate the show in the YouTube TV guide or search results.
-
Enable Series Recording: Instead of recording individual episodes, locate and select the option to record the entire series. This typically involves a button or menu option to "Record Series" or similar wording.
-
Manage Series Recordings: You can easily manage these recordings. You can pause, resume, or delete a series recording from your library at any time.
Managing Your YouTube TV Recordings
Once you've recorded shows, here's how to manage them:
-
Accessing Your Recordings: Find your recordings in the "Library" section of the YouTube TV app.
-
Deleting Recordings: To free up space or remove unwanted recordings, simply select the recording you want to delete and choose the delete option.
-
Viewing Recordings: Click on a recording in your library to start watching it.
-
Searching Your Recordings: YouTube TV's search function also allows you to search through your recording library. This is especially helpful if you have a vast collection.
Troubleshooting Common Recording Issues
Occasionally, you might run into issues with your YouTube TV recordings. Here are some common problems and their solutions:
-
Recording not starting: Ensure you have a stable internet connection. A weak connection can prevent recordings from starting.
-
Recording quality issues: Check your internet speed and try restarting your device.
-
Recordings disappearing: Check your recording retention settings. Remember that recordings are deleted after 9 months.
By following these steps, you can effortlessly record and manage your favorite shows on YouTube TV. Enjoy the convenience of a powerful, unlimited cloud DVR!