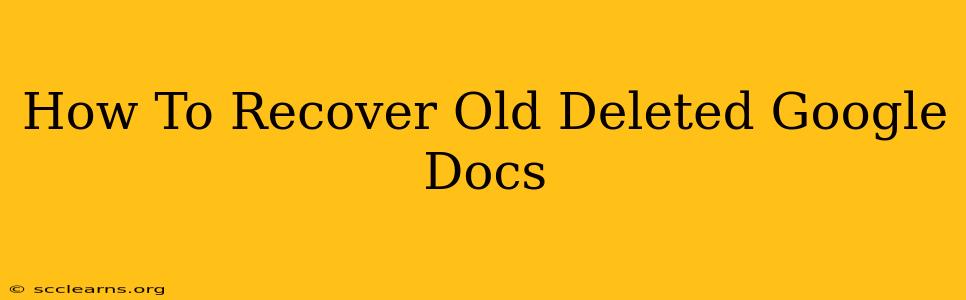Losing important documents is frustrating, especially when those documents are crucial Google Docs you've spent hours working on. But don't panic! There's a good chance you can recover your old, deleted Google Docs. This guide will walk you through the process, offering several methods to help you get your files back.
Understanding Google Docs' Trash and Recovery Options
Google Docs, like many cloud-based services, employs a trash system. When you delete a document, it doesn't vanish immediately; instead, it moves to the trash. This provides a grace period to recover accidentally deleted files. However, the trash isn't a permanent storage solution. Items in your Google Docs trash are automatically deleted after a period of time (typically 30 days).
Key things to remember:
- Time is of the essence: The sooner you act after deletion, the higher your chances of recovery.
- Trash vs. Permanent Deletion: Understanding the difference is crucial. The trash offers a recovery window; permanently deleted files are much harder (though not always impossible) to retrieve.
- Google Account: Recovery methods rely on your Google account. Ensure you're logged into the correct account associated with the lost document.
Method 1: Checking the Google Docs Trash
This is the simplest and most effective method. Many users overlook this, assuming their document is gone for good.
Steps:
- Open Google Drive: Navigate to drive.google.com and log in using your Google account.
- Access Trash: Look for the "Trash" icon (usually a bin). It's typically on the left sidebar. Click on it.
- Locate your Document: Browse through the files in your trash. You might need to use the search bar if you have many items.
- Restore: Once you've found your document, click on it. You should see a "Restore" option. Click it to return the document to its original location in your Google Drive.
Method 2: Contacting Google Support
If your document isn't in the trash, don't lose hope. Google support might be able to assist you, especially if the deletion was recent or if you suspect a technical issue.
Steps:
- Visit Google Help: Search for "Google Docs support" online. This will typically lead you to Google's official help pages.
- Navigate to Contact Support: Look for a contact or support option. Google's support systems might involve online forms, chatbots, or phone support.
- Explain your Situation: Clearly describe the problem, including the date of deletion and any other relevant information. Provide any available details about the document's name or content.
Method 3: Utilizing Google Drive's Version History (If Applicable)
If you regularly saved your Google Doc and utilized the version history, you might recover earlier versions, even if the latest version was deleted. This isn't a direct recovery of the deleted file, but it could salvage significant portions of your work.
Steps:
- Open the Doc (If a Related Doc Exists): If you have any related document that might have been created or edited around the same time as the lost one, open it.
- Check Version History: Look for a "File" or "Version History" menu option. This will usually be under the "File" menu in the Google Doc interface. You'll see a list of previous saves.
- Select and Restore: Choose the version you want to restore. Google Docs will create a new copy of that version.
Preventing Future Data Loss
While recovery methods are helpful, preventing data loss is always preferable. Here are a few tips:
- Regular Backups: Consider backing up your important documents outside of Google Drive, to another cloud service or local storage.
- Careful Deletion: Double-check before deleting any important files.
- Use Version History Regularly: Utilize Google Docs' version history feature to save multiple versions of your work.
By following these methods and implementing preventative measures, you can significantly improve your chances of recovering old deleted Google Docs and protect your valuable work in the future. Remember, acting quickly significantly increases your chances of success.