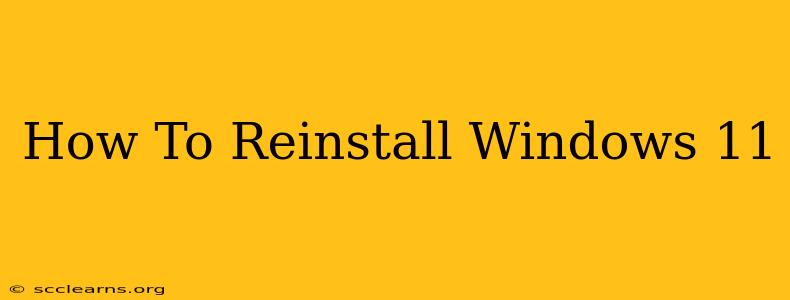Reinstalling Windows 11 can be a great way to troubleshoot problems, speed up a sluggish system, or simply start fresh. This comprehensive guide will walk you through the process, covering everything from backing up your data to the final boot-up. Whether you're a seasoned tech user or a complete beginner, we've got you covered.
Before You Begin: Preparation is Key
Before you dive into reinstalling Windows 11, several crucial steps will ensure a smooth and successful process. Neglecting these steps could lead to data loss or other complications.
1. Back Up Your Data!
This is arguably the most important step. Reinstalling Windows 11 will erase everything on your hard drive. Make sure you've backed up all your essential files, including documents, photos, videos, and any other important data. You can use an external hard drive, cloud storage services like Google Drive or OneDrive, or a USB flash drive. Don't skip this step!
2. Gather Your Windows 11 Installation Media
You'll need a bootable USB drive or DVD containing the Windows 11 installation files. You can create this using the Media Creation Tool available on Microsoft's website. Ensure you download the correct version (64-bit or 32-bit) matching your computer's architecture. Check your computer's specifications to confirm this.
3. Find Your Windows Product Key (If Necessary)
If you built your PC yourself or purchased a key separately, you'll need your Windows 11 product key. You may find this on the packaging or in an email confirmation. During the installation, you will be prompted to enter this key. Keep it handy!
Reinstalling Windows 11: The Process
Now that you've completed the necessary preparations, let's begin the reinstallation process.
1. Boot from Installation Media
Insert your Windows 11 installation media (USB drive or DVD) into your computer. Restart your computer, and as it boots up, press the appropriate key to enter the BIOS or UEFI settings (This key varies depending on the manufacturer – often Del, F2, F10, F12 or Esc). In the BIOS/UEFI settings, change the boot order to prioritize your USB drive or DVD. Save the changes and exit the BIOS/UEFI settings. Your computer should now boot from the installation media.
2. Follow the On-Screen Instructions
You'll be guided through a series of screens. Accept the license terms, select your language and keyboard layout, and then choose the option to "Install now."
3. Choose Your Installation Type
You'll be presented with two options: "Upgrade" and "Custom: Install Windows only (advanced)." For a clean reinstallation, choose "Custom: Install Windows only (advanced)." This will completely erase your hard drive.
4. Select the Drive and Install
Select the drive where Windows 11 is currently installed. Be absolutely sure you've chosen the correct drive; selecting the wrong drive can lead to irreversible data loss. Click "Next" to begin the installation process. This will take some time, so be patient.
5. Complete the Setup
Once the installation is complete, you'll be prompted to create a user account and customize your Windows 11 settings. Follow the on-screen instructions to complete the setup.
After Reinstallation: Post-Installation Steps
After the installation is complete, you'll need to take a few additional steps:
- Install Drivers: Download and install the necessary drivers for your hardware from your manufacturer's website. This is crucial for ensuring your peripherals (printer, mouse, keyboard, etc.) function correctly.
- Install Updates: Check for and install any available Windows updates to ensure your system is up to date and secure.
- Restore Your Data: Copy your backed-up data back to your computer.
Reinstalling Windows 11 can be a daunting task, but by carefully following these steps and preparing beforehand, you can ensure a smooth and successful experience. Remember, data backup is crucial! If you encounter any problems, consult Microsoft's support documentation or seek help from a qualified technician.