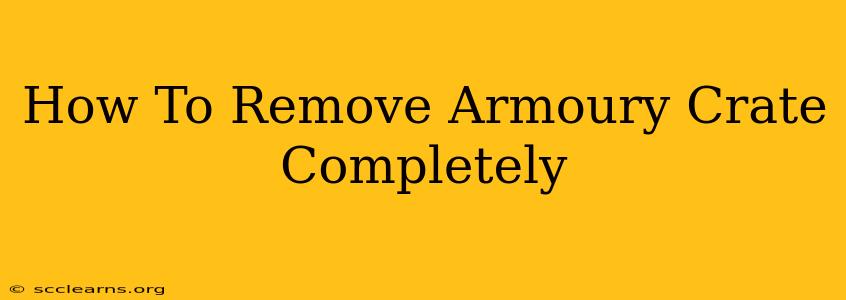Armoury Crate, while offering convenient control over your ASUS hardware, can sometimes become problematic. Whether you're experiencing bugs, conflicts with other software, or simply prefer a cleaner system, completely removing Armoury Crate can be a necessary step. This guide provides a comprehensive walkthrough to ensure a thorough and complete uninstallation. We'll cover both the standard uninstallation process and additional steps to remove any lingering files and registry entries.
Understanding the Importance of Complete Removal
Simply uninstalling Armoury Crate through the Windows Control Panel often leaves behind leftover files, registry entries, and even services. These remnants can cause conflicts with other applications, lead to system instability, or even prevent the installation of updated drivers. A complete removal ensures a clean slate for your system.
Step-by-Step Guide to Removing Armoury Crate
This guide outlines the process for complete removal, broken down into manageable steps:
Step 1: Standard Uninstallation
- Close Armoury Crate: Before beginning, ensure Armoury Crate is completely closed. Check your system tray for any lingering icons and close them if necessary.
- Access Programs and Features: Open your Windows Control Panel and select "Programs and Features" (or "Uninstall a program").
- Locate Armoury Crate: Find "ASUS Armoury Crate" in the list of installed programs.
- Uninstall Armoury Crate: Right-click on "ASUS Armoury Crate" and select "Uninstall." Follow the on-screen prompts to complete the uninstallation process.
Step 2: Removing Leftover Files and Folders
Even after a standard uninstall, Armoury Crate may leave behind files and folders. Manually deleting these ensures a thorough cleanup. Caution: Be careful when deleting files and folders; ensure you are removing only those related to Armoury Crate. Incorrectly deleting system files can damage your operating system.
- Identify Armoury Crate Installation Directory: The default installation location is typically
C:\Program Files\ASUS\Armoury Crate, but it might vary depending on your installation choices. - Delete the Directory: After closing any open Armoury Crate-related processes, delete the installation directory. You might need administrator privileges to do this.
- Check for Remaining Files: Search your hard drive for any remaining files containing "Armoury Crate" in their names. Manually delete any you find. Common locations to check include your
%AppData%and%Temp%folders.
Step 3: Removing Registry Entries (Advanced Users Only)
Registry editing is a powerful but risky operation. Incorrectly modifying the registry can lead to system instability or even data loss. Proceed with extreme caution and only if you are comfortable working with the Windows Registry.
- Open Registry Editor: Search for "regedit" in the Windows search bar and run it as administrator.
- Search for Armoury Crate Entries: Search the registry for any references to "Armoury Crate." This is a time-consuming process, and you'll need to carefully examine each entry before deleting it. Incorrect deletion can cause problems.
- Delete Entries (With Caution): If you find entries related to Armoury Crate, you can attempt to delete them. However, it is strongly recommended to back up your registry before making any changes. There are many third-party tools available to help you back up the registry.
Verifying Complete Removal
After following these steps, restart your computer. Check your system tray and your installed programs list to confirm that Armoury Crate is completely removed. You should also verify if there are still background processes associated with the software running.
Preventing Future Issues
To prevent similar issues in the future, consider the following:
- Clean Installation Practices: When installing software, pay attention to the installation options and deselect any unnecessary add-ons or bundled software.
- Use a Dedicated Uninstaller: Some third-party uninstaller utilities offer a more thorough cleaning of leftover files and registry entries.
By following these steps carefully, you can effectively remove Armoury Crate and avoid potential conflicts or system instability. Remember to always back up your important data before making significant system changes.