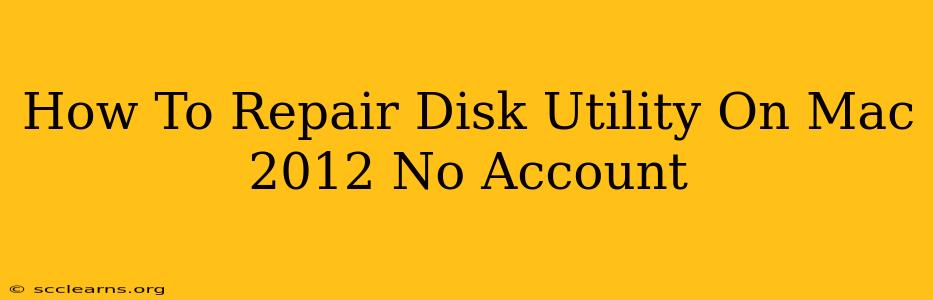Facing a damaged disk on your older Mac (2012 model) and can't access your account to use Disk Utility? Don't panic! While it's trickier without standard account access, there are still ways to potentially repair your disk. This guide will walk you through troubleshooting and repair options, focusing on solutions applicable even without a user account login. Remember: Data loss is always a risk when dealing with disk repair; back up your data if possible before proceeding.
Understanding the Challenges
Repairing a disk without an account login presents several hurdles. Normally, you'd launch Disk Utility from the Applications folder. However, without account access, that's not directly possible. We'll need to explore alternative methods, which might require booting into different modes.
Why is My Disk Damaged?
Before we dive into repairs, let's briefly discuss the potential causes of disk damage on your Mac:
- Sudden power loss: Unforeseen power outages can interrupt disk operations, leading to corruption.
- Software errors: Bugs in applications or the operating system itself might corrupt files and directories on your disk.
- Hardware failure: This is the most serious issue, potentially involving failing hard drives or SSDs. If this is the case, professional help might be necessary.
- File system inconsistencies: The file system that organizes your data can become corrupted, leading to errors and unbootable systems.
Repairing Your Disk: Step-by-Step Guide
This guide prioritizes methods that work without logging into your account. However, success isn't guaranteed, especially with severe hardware issues.
1. Boot into Recovery Mode:
- Power off your Mac completely.
- Power on your Mac and immediately hold down the Command + R keys. Keep holding them until you see the Apple logo or a progress bar. This will boot your Mac into macOS Recovery.
2. Access Disk Utility in Recovery:
Once in Recovery Mode, you should see a window with several options. Select Disk Utility.
3. Selecting Your Drive:
Carefully identify your startup disk (usually named "Macintosh HD" or similar). Be absolutely certain you're selecting the correct drive before proceeding; selecting the wrong one can lead to data loss.
4. First Aid Repair:
In Disk Utility, select your startup disk and then click on the "First Aid" button. This will attempt to automatically repair any detected problems. The process may take a considerable amount of time. Observe any error messages that appear; they may indicate more severe issues requiring professional assistance.
5. Rebooting your Mac:
After the First Aid process completes, click "Done" and then quit Disk Utility. Select "Restart" from the macOS Recovery menu to reboot your Mac.
Important Considerations:
- Backup: If you have any way to back up your data (external drive, Time Machine, etc.), do so before attempting any repairs.
- Hardware Issues: If First Aid consistently reports errors or fails to repair the disk, it's highly probable you're dealing with hardware problems. In such cases, it is crucial to seek professional data recovery services.
- Reinstallation: If the repair is unsuccessful and you can access your data, consider reinstalling macOS. This might resolve software-related issues; however, you'll likely lose applications and files that aren't backed up.
- Professional Help: Don't hesitate to seek help from an Apple authorized service center or a qualified data recovery specialist if the issue persists. They possess the tools and expertise to handle more complex scenarios.
Prevention is Better Than Cure
Regular maintenance can significantly reduce the risk of encountering disk issues:
- Regular Backups: Implement a consistent backup strategy using Time Machine or a similar solution.
- Software Updates: Always keep your macOS and applications up-to-date to benefit from bug fixes and performance enhancements.
- Monitor Disk Health: Regularly check the status of your disk using Disk Utility.
By following these steps, you'll increase your chances of repairing your Mac's disk even without account access. However, remember that data loss is a real possibility, so exercise caution and prioritize data backup whenever possible.