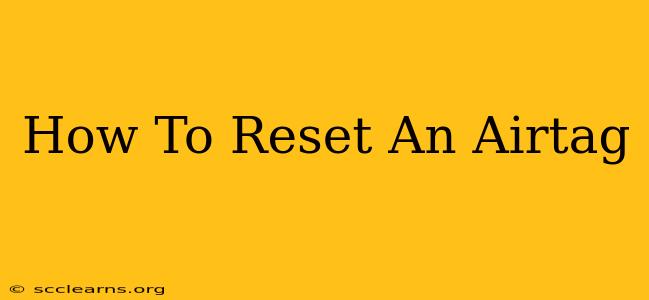Losing your belongings is frustrating, but finding them again with an AirTag can be a lifesaver. However, there might come a time when you need to reset your AirTag, perhaps because you're giving it away, selling it, or simply want a fresh start. This comprehensive guide will walk you through the process of resetting your AirTag, covering different scenarios and troubleshooting potential issues.
Why Reset Your AirTag?
Before diving into the how-to, let's understand why you might need to reset your AirTag. Common reasons include:
- Giving away or selling your AirTag: Resetting ensures your personal information and location data are removed from the device.
- Troubleshooting connectivity issues: A reset can sometimes resolve pairing problems or other technical glitches.
- Preparing for a new owner: A clean slate ensures the AirTag is ready for its new owner to personalize.
- Removing from Find My network: This completely disassociates the AirTag from your Apple ID and Find My app.
How to Reset Your AirTag: The Easy Way (for most users)
The simplest way to reset your AirTag involves using the Find My app on your iPhone or iPad. Here's how:
- Open the Find My app: Locate and open the Find My app on your iOS device.
- Select your AirTag: Tap on the "Items" tab at the bottom of the screen. You should see your AirTag listed there.
- Remove the AirTag: Tap on the AirTag you wish to reset, then tap "Remove Item."
- Confirm Removal: You'll be prompted to confirm that you want to remove the AirTag. Tap "Remove" to proceed.
That's it! Your AirTag is now reset and ready to be paired with a new Apple ID.
How to Reset Your AirTag: The Manual Method (for more advanced cases)
If you're unable to reset your AirTag through the Find My app (perhaps the AirTag is far away or you no longer have access to the original device), you'll need to utilize a manual reset method. This usually involves locating and holding the button on the AirTag:
- Locate the AirTag button: Find the small, silver button on the side of your AirTag.
- Press and hold: Press and hold the button for at least 5 seconds. You might need to hold it for up to 30 seconds, depending on your AirTag's state.
- Repeated Presses: During the process of pressing the button, you might see the LED light flash. If the LED light flashes white and continues to do so, keep holding the button.
- Confirm Reset: You'll know the reset is complete when the AirTag is disconnected from your Apple ID and is unassociated from your Find My account.
Important Note: The manual reset method may not always be successful, especially if the AirTag is heavily damaged or the battery is very low.
Troubleshooting AirTag Resets
If you're experiencing difficulties resetting your AirTag, here are some troubleshooting steps:
- Check your internet connection: Ensure your iPhone or iPad has a stable internet connection.
- Update the Find My app: Make sure you have the latest version of the Find My app installed.
- Restart your device: Restarting your iPhone or iPad can sometimes resolve software glitches.
- Check the AirTag battery: A low battery can prevent a successful reset. Replace the battery if necessary.
If you have issues after trying the above steps, it's recommended to contact Apple Support.
Keywords for SEO Optimization:
- Reset AirTag
- How to reset AirTag
- AirTag reset
- Resetting AirTag
- AirTag troubleshooting
- Find My app AirTag
- Remove AirTag
- AirTag manual reset
- AirTag not resetting
- AirTag battery
- Apple AirTag reset
By following these steps and utilizing the troubleshooting advice, you should successfully reset your AirTag and prepare it for its next adventure – or a peaceful retirement!