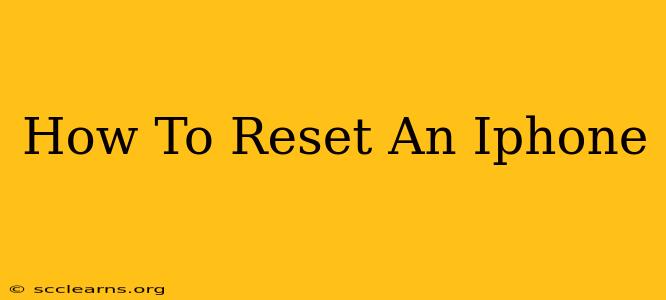Is your iPhone running slower than usual? Are you experiencing glitches or unexpected errors? A reset might be just what your device needs. This comprehensive guide will walk you through different types of iPhone resets, from a simple restart to a full factory reset, helping you choose the best option for your situation. We'll cover everything you need to know to reset your iPhone effectively and safely.
Understanding Different Types of iPhone Resets
Before diving into the steps, it's crucial to understand the difference between the various reset options available for your iPhone:
1. Restart (Soft Reset): The Quick Fix
A simple restart is the first troubleshooting step for many iPhone issues. It closes all running apps and refreshes the system, often resolving minor glitches. This is the least disruptive reset option.
How to Restart your iPhone:
- iPhone 8 and later: Press and quickly release the volume up button, then press and quickly release the volume down button. Finally, press and hold the side button until you see the Apple logo.
- iPhone 7 and iPhone 7 Plus: Press and hold both the power button and the volume down button for about 10 seconds until the Apple logo appears.
- iPhone 6s and earlier: Press and hold the power button (located on the top or side of the phone) until the Apple logo appears.
2. Force Restart: For Frozen or Unresponsive iPhones
If your iPhone is frozen or unresponsive, a force restart is necessary. This is more forceful than a simple restart and can resolve more serious software issues.
How to Force Restart your iPhone:
- iPhone 8 and later: Press and quickly release the volume up button, then press and quickly release the volume down button. Then, press and hold the side button until you see the Apple logo.
- iPhone 7 and iPhone 7 Plus: Press and hold both the power button and the volume down button for about 10 seconds until the Apple logo appears.
- iPhone 6s and earlier: Press and hold both the power button and the Home button for about 10 seconds until the Apple logo appears.
3. Erase All Content and Settings (Factory Reset): The Nuclear Option
This is the most drastic reset option. It completely wipes your iPhone, deleting all data and settings. Use this only as a last resort after trying other troubleshooting steps. This is necessary before selling or giving away your iPhone. Before proceeding, back up your iPhone to iCloud or your computer.
How to Erase All Content and Settings:
- Open the Settings app.
- Tap on General.
- Scroll down and tap on Transfer or Reset iPhone.
- Tap on Erase All Content and Settings.
- You may be asked to enter your passcode.
- Confirm that you want to erase all content and settings.
4. Reset Network Settings: Troubleshooting Connectivity Problems
If you're experiencing Wi-Fi, Bluetooth, or cellular connectivity issues, resetting your network settings can be helpful. This will reset your Wi-Fi passwords, Bluetooth pairings, and cellular settings.
How to Reset Network Settings:
- Open the Settings app.
- Tap on General.
- Tap on Transfer or Reset iPhone.
- Tap on Reset.
- Tap on Reset Network Settings.
Choosing the Right Reset for Your iPhone
The best type of reset depends on the problem you're facing:
- Minor glitches, slow performance: Restart your iPhone.
- Frozen screen, unresponsive device: Force restart your iPhone.
- Major software issues, preparing to sell or give away your device: Erase all content and settings.
- Connectivity problems: Reset network settings.
Remember to back up your important data before performing a factory reset to avoid data loss. This guide provides a comprehensive overview of how to reset your iPhone. If problems persist after trying these steps, consider contacting Apple Support for further assistance.