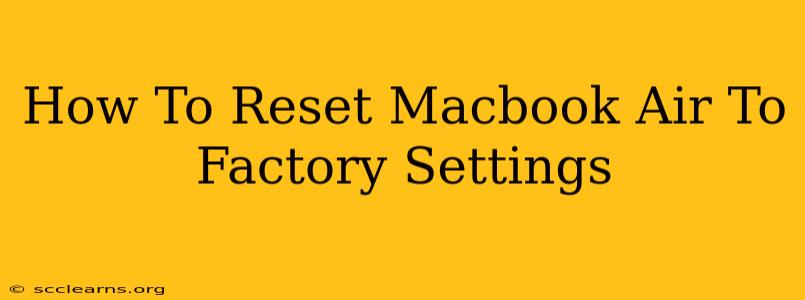So, you're looking to reset your MacBook Air to factory settings? Whether you're selling your device, troubleshooting a persistent problem, or simply starting fresh, knowing how to factory reset your MacBook Air is a valuable skill. This comprehensive guide will walk you through the process, ensuring a smooth and complete reset.
Understanding Factory Resets and Your Options
Before diving in, it's crucial to understand what a factory reset entails. This process completely erases all data from your MacBook Air, returning it to the state it was in when you first purchased it. This includes:
- All your files and documents: Photos, videos, documents, and anything else stored on your hard drive will be deleted.
- Applications: All installed applications will be removed.
- User accounts: All user accounts and their associated data will be erased.
- System settings: All system preferences and customizations will be reset to default.
There are two primary methods for resetting your MacBook Air to factory settings:
-
Erase All Data and Settings: This is the most thorough method, completely wiping your drive and reinstalling macOS. This is ideal if you're selling or giving away your MacBook Air or experiencing serious software problems.
-
Reinstall macOS: This option reinstalls the operating system without erasing your data. This is useful if you're troubleshooting software issues but want to keep your files. However, it's still recommended to back up your data beforehand.
Backing Up Your Data: A Crucial First Step
Before you begin any reset process, it's absolutely vital to back up all important data. You don't want to lose irreplaceable photos, documents, or projects! Use Time Machine or another backup solution to create a complete backup of your MacBook Air's hard drive. This will give you peace of mind and allow you to restore your data later if needed.
Method 1: Erase All Data and Settings (Complete Reset)
This method is the most thorough and will completely erase everything on your MacBook Air. Follow these steps carefully:
-
Shut down your MacBook Air: Completely power down your machine.
-
Boot into macOS Recovery: Turn on your MacBook Air and immediately hold down the Command (⌘) + R keys. Continue holding these keys until you see the Apple logo or a spinning globe. This will boot your MacBook Air into macOS Recovery mode.
-
Open Disk Utility: In the macOS Utilities window, select Disk Utility and click Continue.
-
Select Your Startup Disk: In Disk Utility, select your startup disk (usually named "Macintosh HD" or similar) from the sidebar.
-
Erase the Disk: Click the Erase button. Choose APFS (or Mac OS Extended) as the format, and give your drive a name (e.g., "Macintosh HD"). Click Erase. This process will completely erase all data on your drive.
-
Quit Disk Utility: Once the erase process is complete, quit Disk Utility.
-
Reinstall macOS: Back in the macOS Utilities window, select Reinstall macOS and click Continue. Follow the on-screen instructions to reinstall the operating system. This will take some time.
-
Set up your MacBook Air: Once macOS is reinstalled, you'll be guided through the setup process. You'll need to create a user account and choose your language and region settings.
Method 2: Reinstall macOS (Without Erasing Data)
This method reinstalls macOS without erasing your data. However, backing up your data is still strongly recommended in case of unexpected issues.
-
Boot into macOS Recovery: Follow steps 1 and 2 from Method 1 to boot into macOS Recovery mode.
-
Reinstall macOS: Select Reinstall macOS from the macOS Utilities window and click Continue. Follow the on-screen instructions.
Troubleshooting Tips
-
If you encounter errors during the process: Check your internet connection, as these processes require a stable connection. If problems persist, consult Apple Support.
-
If you forget your Apple ID password: You'll need to recover your password using Apple's password recovery tools.
By following these steps, you can effectively reset your MacBook Air to factory settings, whether you need a clean slate for troubleshooting or preparation for selling. Remember that data backup is a critical first step to prevent the loss of valuable information.