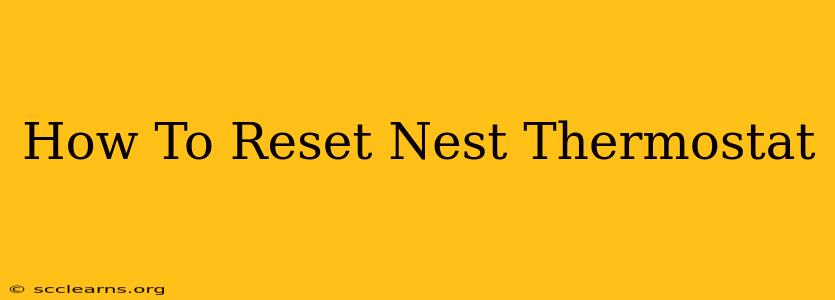So, your Nest thermostat is acting up? Don't worry, a reset is often the solution! This guide will walk you through several ways to reset your Nest, from a simple quick fix to a more thorough factory reset. We'll cover both the Nest Learning Thermostat (3rd generation and earlier) and the Nest Thermostat E. Let's get started!
Why Reset Your Nest Thermostat?
Before diving into the how-to, let's address why you might need to reset your Nest. Common reasons include:
- Connectivity Issues: Your Nest might be struggling to connect to your Wi-Fi network.
- Software Glitches: Like any smart device, occasional software hiccups can occur.
- Incorrect Readings: If the temperature displayed isn't accurate, a reset can help.
- Troubleshooting Problems: A reset is often the first step in troubleshooting various issues.
- Selling or Giving Away Your Thermostat: A factory reset prepares the thermostat for a new owner.
How to Perform a Quick Reset (Soft Reset)
This is the easiest method and often resolves minor issues. It's essentially a restart, similar to restarting your phone or computer.
For both Nest Learning Thermostat and Nest Thermostat E:
- Locate the Heat Link: Find the small circular device connected to your heating/cooling system. This is often located in your furnace or air handler.
- Turn the Power Off: Switch off the power to the heat link. You might need to turn off the breaker switch to your furnace or HVAC system.
- Wait 30 Seconds: Allow sufficient time for the power to completely dissipate.
- Turn the Power Back On: Restore the power to the heat link.
- Check Your Thermostat: Your Nest should now reboot and hopefully function correctly.
If the problem persists, proceed to a factory reset.
How to Perform a Factory Reset (Hard Reset)
This is a more comprehensive reset, erasing all settings and returning your Nest to its original state. Remember to note down your Wi-Fi password as you'll need it to reconnect after the reset.
Nest Learning Thermostat (3rd generation and earlier):
- Access the Settings: On your Nest display, swipe down from the top of the screen.
- Select Settings: Tap on the settings icon (gear icon).
- Select "Factory reset": Navigate to and select this option. You'll likely need to confirm the reset.
- Wait for Completion: The thermostat will restart and complete the reset process. This may take a few minutes.
Nest Thermostat E:
- Access the Settings: On your Nest display, press the gear icon to access the settings menu.
- Select "Factory reset": Locate and select this option. Confirm the reset when prompted.
- Wait for Completion: The thermostat will restart and complete the reset.
Reconnecting Your Nest After a Factory Reset
Once the factory reset is complete, you'll need to reconnect your Nest thermostat to your Wi-Fi network. The process will guide you through this on the screen of the thermostat. Make sure you have your Wi-Fi network name and password ready.
Troubleshooting Tips
If you're still facing problems after a reset, consider these additional troubleshooting steps:
- Check your Wi-Fi connection: Ensure your router is working correctly and your signal is strong near the thermostat.
- Check your wiring: Make sure all wiring connections to the thermostat are secure and correct. (Consult a professional if you're uncomfortable with this)
- Update your Nest app: The latest app version might contain fixes for known issues.
- Contact Nest Support: If none of these steps work, don't hesitate to reach out to Nest's customer support for further assistance.
By following these steps, you should be able to successfully reset your Nest thermostat and get it working perfectly again. Remember to choose the reset method that best suits your needs – a quick reset for minor glitches and a factory reset for more persistent problems.