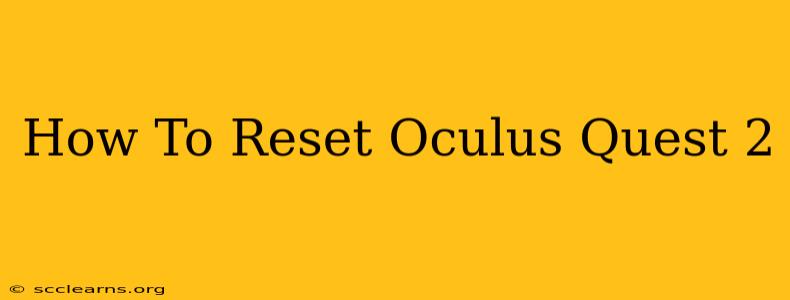So, you're looking to reset your Oculus Quest 2? Whether you're selling it, giving it away, troubleshooting a problem, or simply starting fresh, knowing how to reset your headset is essential. This comprehensive guide walks you through the different types of resets and how to perform them, ensuring a smooth and successful process.
Understanding the Different Types of Resets
Before we dive into the how-to, let's clarify the different types of resets available for your Oculus Quest 2:
-
Factory Reset: This is the most thorough reset. It completely wipes all data from your headset, including your account, games, settings, and saved data. Think of it as giving your Quest 2 a brand-new start. This is generally the best option if you're selling or giving away your headset.
-
Restart: A simple restart is like rebooting your computer. It closes all running applications and refreshes the system. This is useful for minor glitches or freezes.
How to Restart Your Oculus Quest 2
A simple restart is the easiest fix for many issues. Here's how to do it:
- Hold the Power Button: Locate the power button on the right side of your headset. Press and hold it.
- Select Restart: A menu will appear on your headset's screen. Select the "Restart" option.
- Wait: The headset will power off and then power back on. This process usually takes a few seconds.
How to Perform a Factory Reset on Your Oculus Quest 2
A factory reset is a more significant step, erasing all your personal data. Make sure you've backed up anything important before proceeding!
There are two ways to perform a factory reset:
Method 1: Factory Reset through the Headset Menu
- Access the Settings Menu: Put on your headset and navigate to the "Settings" menu. This is usually represented by a gear icon.
- Find the "System" Section: Within the Settings menu, locate the "System" or "Device" section. The exact wording might vary slightly depending on your software version.
- Select "Reset" or "Factory Reset": You should see an option for "Reset" or "Factory Reset." Select this option.
- Confirm the Reset: The headset will warn you about data loss. Confirm that you want to proceed with the factory reset.
- Wait for Completion: The reset process will take several minutes. Do not remove the headset or interrupt the process.
- Set up your headset as new: Once the reset is complete, you'll need to set up your Oculus Quest 2 as if it were brand new.
Method 2: Factory Reset Through the Oculus Mobile App
If you're unable to access the settings menu on your headset, you can perform a factory reset using the Oculus mobile app:
- Open the Oculus Mobile App: Make sure your phone is connected to the same Wi-Fi network as your Quest 2.
- Select Your Headset: In the app, select your Oculus Quest 2 from the list of devices.
- Locate the Device Settings: Find the device settings for your headset. The location of these settings might vary depending on the app version.
- Find the "Factory Reset" Option: Look for an option labeled "Factory Reset."
- Confirm the Reset: The app will prompt you to confirm that you want to factory reset your device. Again, be aware that this will delete all your data.
- Wait for Completion: Allow the reset to finish. Your headset will then need to be set up again from scratch.
Troubleshooting Tips
- Headset Frozen? If your headset is frozen and unresponsive, try holding down the power button for an extended period (about 30 seconds) to force a power-off.
- App Problems? Before resorting to a full reset, try closing the problematic app or restarting the headset.
By following these steps, you can successfully reset your Oculus Quest 2, whether you need a simple restart or a complete factory reset. Remember to back up important data before performing a factory reset to avoid data loss. Happy gaming!