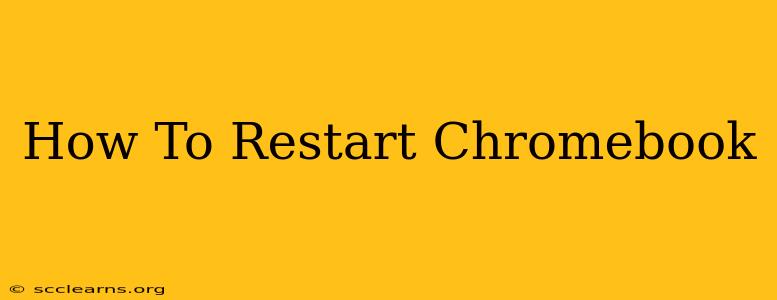A Chromebook, like any other computer, occasionally needs a restart to resolve minor glitches, free up memory, or simply refresh the system. Knowing how to restart your Chromebook quickly and efficiently is a crucial skill for any user. This guide provides several methods to help you get your Chromebook back up and running smoothly.
Method 1: The Power Button Method (Simplest Way)
This is the most straightforward way to restart your Chromebook. It's the equivalent of pressing the restart button on a Windows PC or a Mac.
- Locate the Power Button: Your Chromebook's power button is usually located on the top or side of the device. It might be clearly labeled, or it might be a small, unlabeled button.
- Press and Hold: Press and hold the power button for a few seconds.
- Select Restart: A menu will appear. Choose the "Restart" option. Your Chromebook will then shut down and power back on automatically.
Method 2: Using the Power Menu (Alternative Method)
If you prefer a more visual approach, the power menu provides an alternative method for restarting your Chromebook.
- Click the Clock Icon: Located in the bottom-right corner of your Chromebook's screen, click the clock icon.
- Select Power: In the menu that appears, select the "Power" option.
- Choose Restart: Click on "Restart". Your Chromebook will begin the restart process.
Method 3: Force Restart (For Frozen Chromebooks)
If your Chromebook freezes and becomes unresponsive, a force restart might be necessary. This method is a bit more drastic, but it's effective for resolving stubborn issues.
- Press and Hold the Power Button: Locate the power button and press and hold it for about 10 seconds. This will force the Chromebook to completely shut down.
- Wait and Power On: Wait a few seconds, then press the power button again to turn the Chromebook back on.
When Should You Restart Your Chromebook?
There are several scenarios where restarting your Chromebook is beneficial:
- Slow Performance: If your Chromebook is running slowly or lagging, a restart can often resolve performance issues.
- App Crashes: Frequent crashing of applications is a common sign that a restart might be necessary.
- System Errors: If you encounter unexpected system errors or messages, a restart can clear them up.
- Software Updates: After installing major software updates, restarting is often recommended to apply the changes fully.
- Troubleshooting: If you're having trouble with connectivity or other issues, a restart can be a useful first troubleshooting step.
Troubleshooting Tips
If you continue to experience problems after restarting your Chromebook, consider these additional troubleshooting steps:
- Check for updates: Ensure your Chromebook's operating system and apps are up to date.
- Close unnecessary apps: Closing applications you're not actively using can free up system resources.
- Check your internet connection: A weak or unstable internet connection can also cause performance issues.
- Clear your browsing data: Removing browsing history, cookies, and cached data can sometimes resolve problems.
By following these simple steps, you can easily restart your Chromebook whenever needed, ensuring a smoother and more efficient computing experience. Remember to choose the method that best suits your situation—the power button for a quick restart, the power menu for a visual approach, or the force restart for frozen screens.