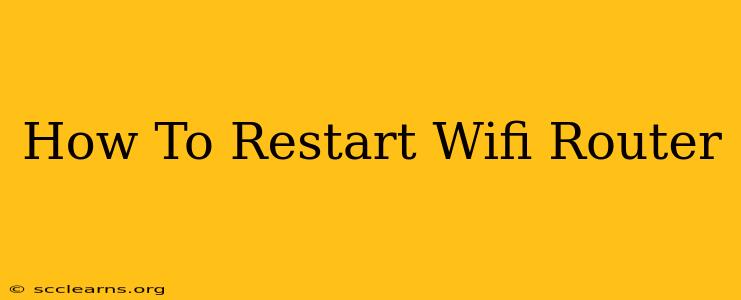Is your internet connection acting up? Slow speeds, dropped connections, or devices failing to connect? Often, the simplest solution is also the most effective: restarting your Wi-Fi router. This quick fix can resolve a surprising number of common internet problems. This guide will walk you through the process, explaining why it works and offering some additional troubleshooting tips.
Why Restarting Your Wi-Fi Router Works
Your Wi-Fi router is essentially a small computer. Like any computer, it can experience temporary glitches or become overloaded. These glitches can manifest as slow speeds, intermittent connections, or complete outages. Restarting the router essentially gives it a fresh start, clearing its memory and allowing it to re-establish connections with your internet service provider (ISP). This process often resolves minor software issues and frees up resources, leading to improved performance.
How to Restart Your Wi-Fi Router: A Step-by-Step Guide
The process is straightforward, regardless of your router's brand or model:
Step 1: Locate the Power Button
Find the power button on your Wi-Fi router. It's usually located on the back or side of the device. It might be a small button, a switch, or even a recessed button.
Step 2: Turn Off the Router
Press and hold the power button to turn off your router. Some routers may require you to hold the button for a few seconds.
Step 3: Wait for a Few Minutes
Wait at least 30 seconds to a minute before proceeding. This allows the router to completely power down and clear its internal memory.
Step 4: Turn On the Router
Press the power button again to turn the router back on. You should see indicator lights start to illuminate, indicating that the router is booting up.
Step 5: Reconnect Your Devices
Once the router has fully restarted (this usually takes a few minutes), reconnect your devices to the Wi-Fi network. Check your internet connection to see if the problem is resolved.
Troubleshooting Further Issues
If restarting your router doesn't solve the problem, consider these additional troubleshooting steps:
- Check your modem: If you have a separate modem (a device that connects your home network to your internet service provider), try restarting it as well. The steps are similar to restarting your router.
- Check your internet service: Contact your internet service provider to ensure there are no outages or issues on their end.
- Check for device interference: Other electronic devices can sometimes interfere with your Wi-Fi signal. Try moving your router to a more central location or away from potential sources of interference.
- Check your router's firmware: Outdated firmware can cause problems. Check your router's manufacturer website for updates.
When to Call for Professional Help
If you've tried these steps and are still experiencing internet problems, it's time to contact a professional technician or your internet service provider for further assistance. They can diagnose more complex issues that may require advanced troubleshooting or repairs.
Remember: Regularly restarting your Wi-Fi router, perhaps once a week or even monthly, can help prevent minor issues from escalating into bigger problems, ensuring optimal performance of your home network. This simple act of maintenance can contribute significantly to a smoother and more reliable internet experience.