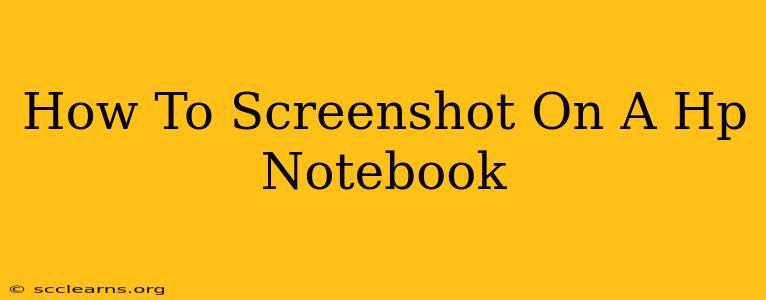Taking screenshots is a fundamental part of using any computer, and HP notebooks offer several convenient ways to capture images of your screen. Whether you need to share a specific error message, document a tutorial, or simply save a funny meme, this guide will walk you through the different methods available on your HP laptop. We'll cover keyboard shortcuts, built-in tools, and even third-party options to ensure you're equipped to capture anything you need.
Using Keyboard Shortcuts for Screenshots on HP Laptops
The quickest and easiest way to take a screenshot on most HP notebooks is by using keyboard shortcuts. These shortcuts bypass extra steps and allow for instant capture.
Method 1: The Classic Print Screen (PrtScn) Key
Most HP laptops have a dedicated "Print Screen" (often abbreviated as "PrtScn" or "Print Scrn") key. Locate this key on your keyboard; it's usually near the top right, often above the arrow keys.
- Press the PrtScn key. This copies a full image of your screen to your clipboard.
- Open an image editor (like Paint, Photoshop, or even Word).
- Paste (Ctrl+V) the image. You can then save the image to your computer.
Important Note: This method captures your entire screen.
Method 2: Capturing a Specific Window (Alt + PrtScn)
Need to grab just one window? This is the shortcut for you!
- Select the window you want to capture. Make sure it's the active window.
- Press Alt + PrtScn. This copies only the selected window to your clipboard.
- Open an image editor and paste (Ctrl+V).
This is incredibly useful for capturing specific applications or dialogue boxes without unnecessary background clutter.
Using Built-in HP Screenshot Tools
While keyboard shortcuts are fast, HP laptops often include more advanced screenshot tools within the operating system.
The Snipping Tool (Windows)
Windows offers a built-in Snipping Tool that provides more control over your screenshots. You can choose to capture a rectangular region, a free-form area, a specific window, or even a full-screen capture.
- Search for "Snipping Tool" in the Windows search bar.
- Select the type of snip you want.
- Click and drag to select the area you want to capture.
- Save the image.
Third-Party Screenshot Software for Enhanced Functionality
If you need more advanced features, consider exploring third-party screenshot software. Many applications offer options for adding annotations, scrolling captures (capturing a long webpage in a single image), and more. Research different programs to find one that meets your specific needs.
Troubleshooting Common Screenshot Issues on HP Laptops
- Screenshot not saving: Ensure you’ve actually pasted the image into an editor and saved it to your computer.
- PrtScn key not working: Try restarting your laptop. If the problem persists, check your keyboard settings.
- Image quality is poor: Adjust your screen resolution for higher quality screenshots.
Conclusion: Mastering the Art of Screenshotting on Your HP Notebook
Now you're equipped with a range of methods to effortlessly capture screenshots on your HP notebook. Whether you favor the speed of keyboard shortcuts or the versatility of built-in and third-party tools, you're ready to capture any screen content you need. Remember to practice these techniques to find the best method that suits your workflow. Happy screenshotting!