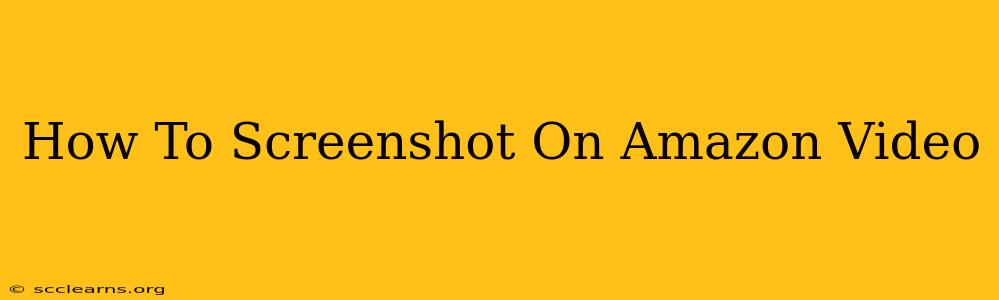Taking screenshots on Amazon Video can be tricky, as the platform doesn't offer a built-in screenshot function like many other video players. However, there are several workarounds, depending on your operating system and device. This guide will walk you through the most effective methods to capture those perfect moments from your favorite Amazon Prime Video shows.
Screenshotting on Amazon Video: A Device-by-Device Guide
The method you'll use depends heavily on the device you're using to watch Amazon Prime Video. Let's break it down:
Screenshots on Windows PC
The easiest way to capture a screenshot on your Windows PC while watching Amazon Video is using the built-in snipping tool or the Print Screen key.
-
Using the Snipping Tool: Open the Snipping Tool (search for it in the Windows search bar), select the type of snip you need (free-form, rectangular, etc.), and then capture the portion of the Amazon Video screen you want.
-
Using the Print Screen Key: Press the
Print Screenkey (often abbreviated asPrtScn). This will copy the entire screen to your clipboard. You can then paste the image into an image editor like Paint (search for it in the Windows search bar) and save it. For a specific area, useAlt + Print Screento capture only the active window (Amazon Video).
Pro Tip: For cleaner screenshots, ensure your Amazon Video player is in full-screen mode before capturing.
Screenshots on Mac
Mac users have a few options for capturing screenshots of Amazon Video.
-
Using Command + Shift + 3: This shortcut captures your entire screen. The screenshot will be saved to your desktop.
-
Using Command + Shift + 4: This shortcut allows you to select a specific area of your screen to capture.
-
Using Command + Shift + 4 + Spacebar: This shortcut captures a screenshot of a specific window (like your Amazon Video player).
Similar to Windows, ensure your Amazon Video player is in fullscreen mode for the best results.
Screenshots on Mobile Devices (Android & iOS)
Taking screenshots on mobile is generally straightforward.
-
Android: Most Android devices use a combination of the power button and volume down button. Press and hold both buttons simultaneously for a second or two to capture a screenshot. The exact method might slightly vary depending on your Android phone's manufacturer and model. Consult your device's manual for specific instructions.
-
iOS (iPhone/iPad): Simultaneously press and hold the power button and the volume up button. The screenshot will be saved to your photo album.
Troubleshooting Tips
-
DRM Restrictions: Amazon Prime Video uses Digital Rights Management (DRM) to protect its content. This can sometimes interfere with screenshotting. If you encounter issues, try adjusting your screen recording settings or using a different method.
-
Blurry Screenshots: Ensure your device's screen resolution is high enough for crisp screenshots.
-
Software Conflicts: Sometimes, conflicting software or drivers can cause problems. Try closing unnecessary applications before attempting a screenshot.
Beyond Screenshots: Recording Amazon Video
If you need more than a single still image, consider screen recording software. Many free and paid options exist for both Windows and Mac. However, remember that recording copyrighted material without permission is illegal.
Conclusion: Mastering the Art of Amazon Video Screenshots
Capturing screenshots from Amazon Prime Video doesn't have to be a struggle. By using the appropriate method for your device, you can easily share your favorite scenes with friends, analyze specific moments, or simply create a visual memory of your viewing experience. Remember to respect copyright laws and only capture screenshots for personal use.