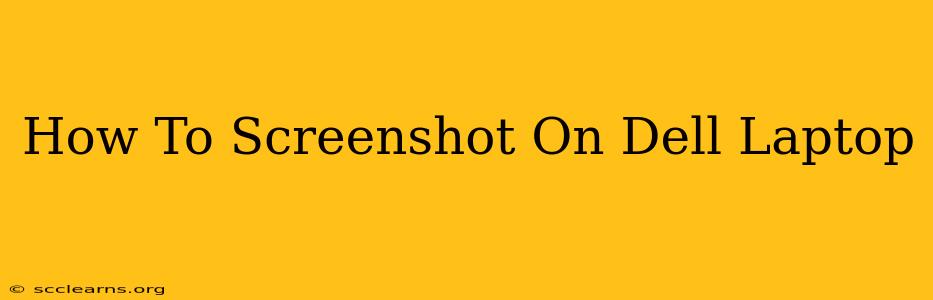Taking screenshots is a crucial part of using any computer, including your Dell laptop. Whether you need to capture an error message, share a funny meme, or save a crucial piece of information, knowing how to take a screenshot efficiently is essential. This guide will walk you through several methods to capture screenshots on your Dell laptop, ensuring you're equipped to handle any situation.
Different Ways to Screenshot on Your Dell Laptop
Dell laptops, like most Windows machines, offer multiple ways to capture screenshots. Let's explore the most common and convenient methods:
1. Using the Print Screen Key (PrtScn)
This is the most basic and widely known method. Locate the Print Screen key (often abbreviated as PrtScn, Print Scrn, or PrtSc) on your keyboard. It's usually located in the upper right corner, often near the F12 key.
- Press the PrtScn key. This copies a screenshot of your entire screen to your clipboard.
- Open an image editor (like Paint or Photoshop).
- Press Ctrl + V (paste) to insert the screenshot.
- Save the image.
This method is perfect for capturing the entire screen's contents quickly.
2. Using the Alt + Print Screen Key Combination
Need to capture only a specific window? This method is your answer.
- Open the window you want to capture.
- Press Alt + Print Screen. This copies a screenshot of only the active window to your clipboard.
- Open an image editor and paste (Ctrl + V) the image.
- Save the screenshot.
This targeted approach saves you time and avoids unnecessary clutter in your screenshot.
3. Using the Snipping Tool
The Snipping Tool is a built-in Windows application that provides more control over your screenshots.
- Search for "Snipping Tool" in the Windows search bar.
- Open the Snipping Tool.
- Choose a snipping mode (free-form, rectangular, window, or full-screen).
- Select the area you want to capture.
- Your screenshot will automatically open in the Snipping Tool. Save it as desired.
The Snipping Tool offers flexibility, letting you select precisely what you need to capture.
4. Using the Game Bar (For Gaming Screenshots)
If you're gaming on your Dell laptop, Windows' Game Bar offers a dedicated screenshot feature.
- Press Windows key + G to open the Game Bar.
- Locate the screenshot button (it usually looks like a camera icon).
- Click the screenshot button to capture the current game screen.
- Your screenshots will be saved in your Videos folder under Captures.
This is the ideal method for gamers who want quick and easy screenshots of their gameplay.
Troubleshooting Common Screenshot Issues
- Screenshot is not saving: Ensure you've correctly pasted the screenshot into an image editor before saving. Check your clipboard for the image.
- Screenshot is blurry: This may be due to low screen resolution. Adjust your screen settings for optimal clarity.
- Print Screen key not working: Restart your computer or try using an alternative method, like the Snipping Tool.
Conclusion: Mastering Dell Laptop Screenshots
With these diverse methods at your disposal, taking screenshots on your Dell laptop is now a breeze. Choose the method that best suits your needs and start capturing those important moments, error messages, or amazing game moments with ease! Remember to experiment with each method to find your preferred workflow. Happy screenshotting!