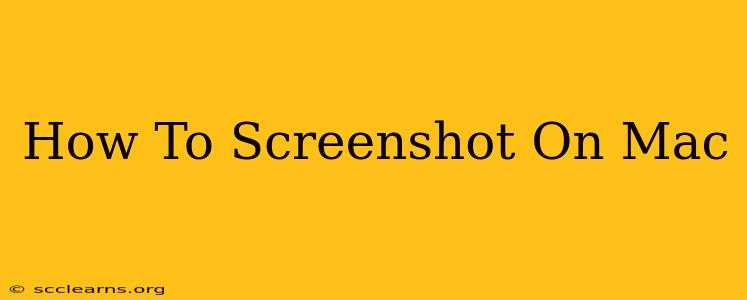Taking screenshots on your Mac is surprisingly easy, and there are several different ways to do it, depending on what you want to capture. This guide will walk you through all the methods, ensuring you become a screenshot pro in no time.
Mastering the Basics: Screenshot Shortcuts
MacOS offers a range of keyboard shortcuts for capturing screenshots. These are by far the quickest and most efficient methods.
Taking a Screenshot of Your Entire Screen
This is the simplest screenshot method. Just press Command + Shift + 3. Your entire screen will be captured and saved as a PNG file to your desktop. It’s that easy!
Capturing a Specific Window
Need a screenshot of just one application window? Press Command + Shift + 4, then press the Spacebar. Your cursor will turn into a camera icon. Click on the window you want to capture. The screenshot will be saved as a PNG file to your desktop.
Selecting a Specific Area
For ultimate control, press Command + Shift + 4. Your cursor will change to a crosshair. Click and drag your cursor to select the area you want to capture. Release the mouse button, and your screenshot will be saved as a PNG file to your desktop.
Saving Screenshots to a Different Location
By default, screenshots are saved to your desktop. However, you can change this preference. Go to System Preferences > Desktop & Screen Saver. You can't directly change the save location for screenshots here, but adjusting the Desktop picture can affect the visual organization of your saved files. For more advanced control over screenshot saving locations, consider using third-party apps or scripting.
Advanced Screenshot Techniques: Going Beyond the Basics
While the keyboard shortcuts are incredibly useful, MacOS offers even more options for detailed screenshots.
Using Screenshot Options with the Keyboard Shortcuts
Did you know you can add even more control to your screenshots using modifier keys with the shortcuts?
-
Command + Control + Shift + 3: Takes a screenshot of your entire screen and copies it to your clipboard. This is perfect for immediately pasting the screenshot into another application.
-
Command + Control + Shift + 4: Lets you select a specific area to screenshot and copies it to your clipboard. Again, ideal for pasting directly into other apps.
-
Command + Control + Shift + 4 + Spacebar: Captures a specific window and copies it to the clipboard.
Using the Screenshot Utility
For a more visual approach, you can use the built-in Screenshot utility. Open it by searching for "Screenshot" in Spotlight (Command + Spacebar). This utility gives you a graphical interface for choosing between capturing the entire screen, a window, or a selected area. You can also select the file format (PNG or JPG) and the save location.
Troubleshooting Common Screenshot Issues
- Screenshot not saving: Check your hard drive space. A full hard drive can prevent screenshots from being saved.
- Screenshot quality is poor: Ensure your screen resolution is set appropriately.
- Screenshots are not appearing on my desktop: Check your desktop's "show hidden files" setting. Sometimes, files might be hidden.
Optimizing Your Screenshot Workflow
To streamline your workflow, consider these tips:
- Learn the keyboard shortcuts: They are the fastest way to take screenshots.
- Experiment with different methods: Find the method that best suits your needs.
- Use a third-party app (optional): For advanced features such as editing or annotation, consider exploring screenshot applications.
Mastering Mac screenshots is key to efficient work and communication. With these methods and tips, you'll be capturing screens like a pro in no time!