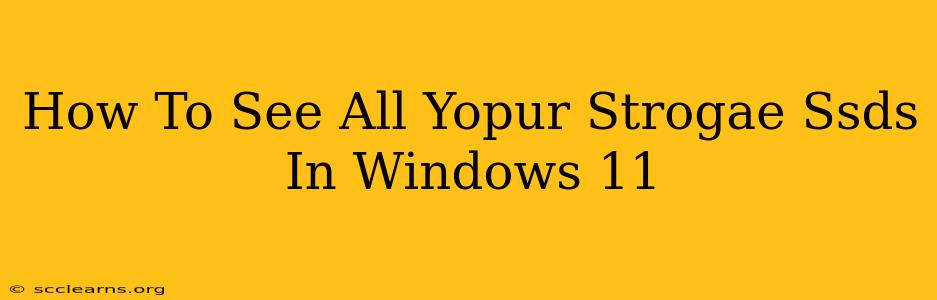Seeing all your storage SSDs in Windows 11 is crucial for managing files, monitoring disk health, and troubleshooting potential issues. Whether you have a single SSD or multiple drives, including NVMe and SATA SSDs, knowing how to locate them is essential. This guide provides several methods to quickly and easily view all your connected SSDs within your Windows 11 system.
Method 1: Using File Explorer
This is the simplest and most direct method.
- Open File Explorer: You can do this by clicking the File Explorer icon in your taskbar, or by pressing
Windows key + E. - Navigate to This PC: In the left-hand navigation pane, you'll see "This PC." Click on it.
- View Your Drives: This PC displays all your connected drives, including your SSDs. They'll be listed with their drive letters (e.g., C:, D:, E:) and their names (e.g., Samsung 980 Pro, Crucial MX500). You can easily identify SSDs by their size and speed, often indicated in the description.
If you don't see all your expected drives, proceed to the next methods.
Method 2: Using Disk Management
Disk Management provides a more detailed view of your storage devices.
- Open Disk Management: Search for "Disk Management" in the Windows search bar and select the application.
- View All Disks: Disk Management shows a visual representation of your disks, including their partitions. You can identify SSDs by their type (usually indicated as SSD) and capacity. Unallocated space and partitions are also shown, providing a comprehensive view of your storage setup. This is particularly helpful if you're setting up new SSDs or managing partitions.
This method is beneficial for troubleshooting problems such as drive letter assignments or partition issues.
Method 3: Using Device Manager
Device Manager offers a list of all hardware connected to your computer, including storage devices.
- Open Device Manager: Search for "Device Manager" in the Windows search bar and select it.
- Locate Storage Controllers: Expand the "Storage controllers" section. Here, you'll see a list of your SSD controllers and other storage devices. This shows you the controllers that your SSDs are using, which can be helpful for identifying issues related to hardware compatibility or driver updates. While it doesn't directly show the drives themselves like Disk Management, it provides a detailed list of the hardware components responsible for managing your storage.
Troubleshooting Tips if SSDs Aren't Showing Up
If your SSDs are not appearing in any of the above locations, consider these possibilities:
- Power Supply Issues: Ensure your SSDs receive sufficient power. Check connections and power supply capacity.
- Driver Problems: Outdated or corrupted drivers can prevent Windows from recognizing your SSDs. Update or reinstall your storage drivers.
- Cable Problems: Faulty SATA or NVMe cables can hinder detection. Try replacing cables if you suspect a connection issue.
- BIOS Settings: Check your computer's BIOS settings to ensure your SSDs are enabled and properly configured. This may require restarting your computer and accessing the BIOS settings during startup. (The process for accessing the BIOS varies depending on your computer manufacturer.)
- Firmware Issues: In rare cases, outdated SSD firmware can cause recognition problems. Check your SSD manufacturer's website for firmware updates.
By using these methods, you can effectively manage and monitor all your storage SSDs in Windows 11. Remember to regularly check your storage health and perform maintenance tasks to ensure optimal performance and data integrity. This will help prevent potential data loss and maintain the overall health of your system.